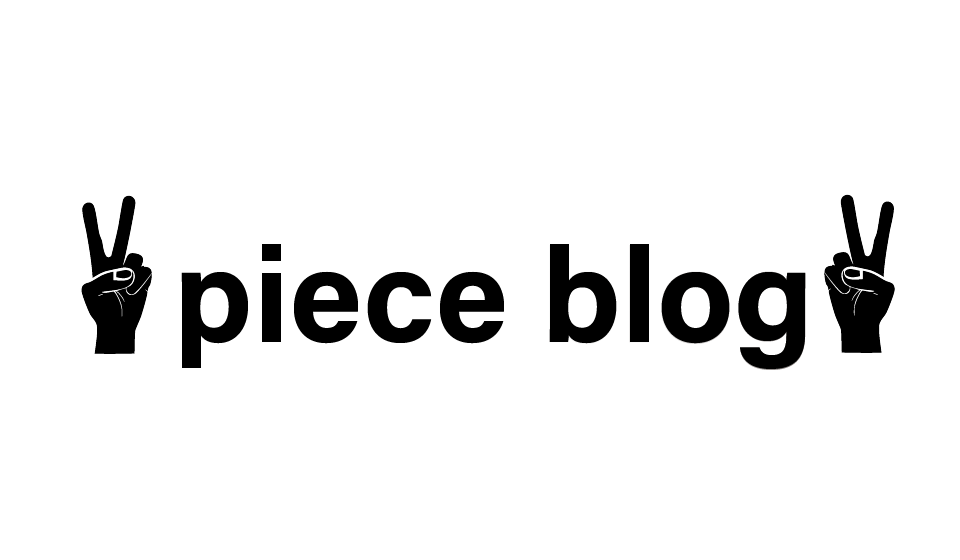AIを使用して画像生成することは何か難しい感じがしますが、Photoshopを使用すると簡単に画像生成を行う事が可能です。
写真の一部に何か追加したい!など想像を簡単に画像に実現できます。
また、画像の一部だけではなくゼロから想像した画像もPhotoshopのAI生成を使用すると簡単に作り上げる事ができます。
この記事では
①画像の一部にAI生成使用して画像編集を行いたい
②1からAI生成を使用して画像を作りたい
事について生成方法の手順を簡単に記入しております。
操作方法はとても簡単ですのでぜひPhotoshopのAI生成を体験して頂ければと思います。
既存の写真の一部に生成AIを使用して思い描いた物などを自由に生成する事ができます。
今回の例ではひまわり畑の空に蜂を生成AIを使用して追加しています。
Photoshopの基本的な使い方と出来る事について下記リンク記事にまとめております。
Photoshopで何をしてみたい?最終的なイメージをが想像できないとPhotoshopを使う事も難しいと思います。 そこでまずPhotoshopで出来る事を5つ紹介いたします。 Photoshopで出来る事 1.写真編集 写真自体[…]
1.写真にAI生成
①多角型選択ツールを選ぶ(生成したい箇所を選ぶ為、なげなわツールなど用途に合わせて選択で問題ありません。)
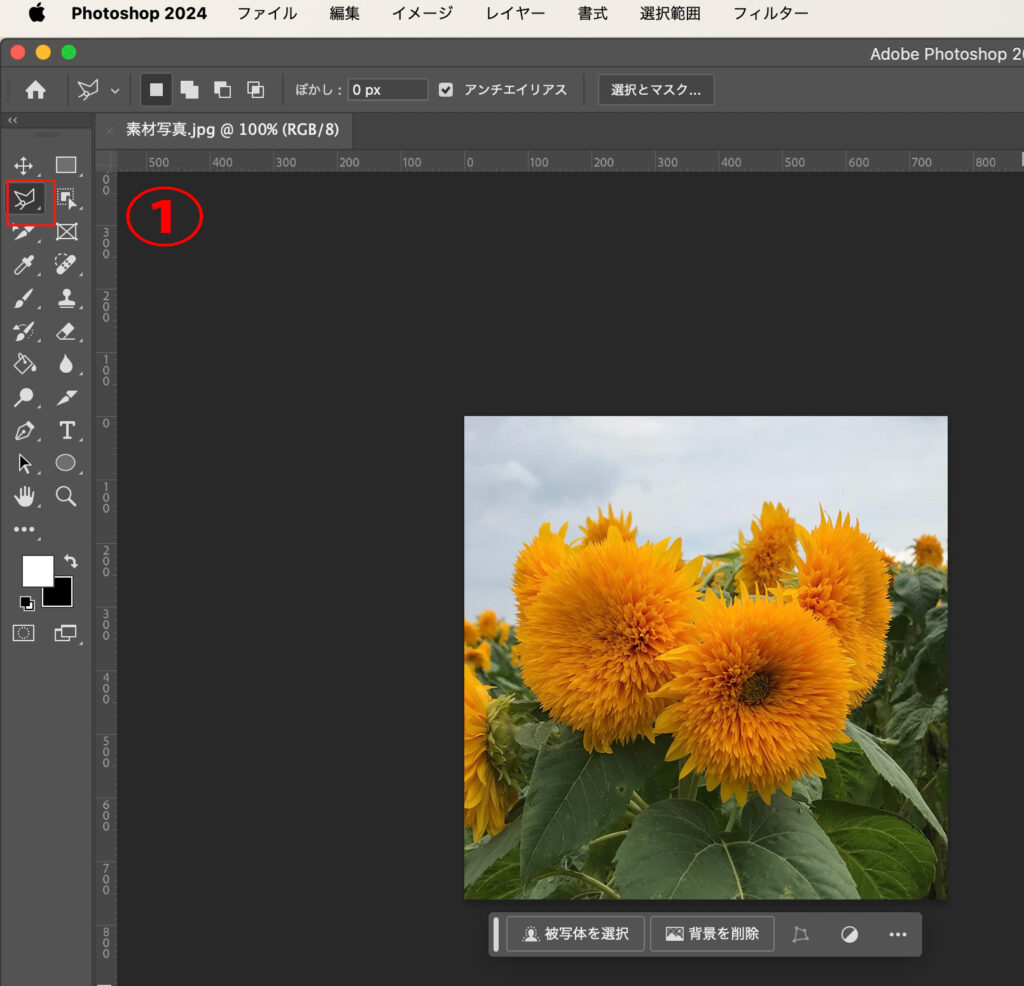
②多角型選択ツールで生成したい部分を選択する
例の写真では下記の様に上部空の部分を選択しています。
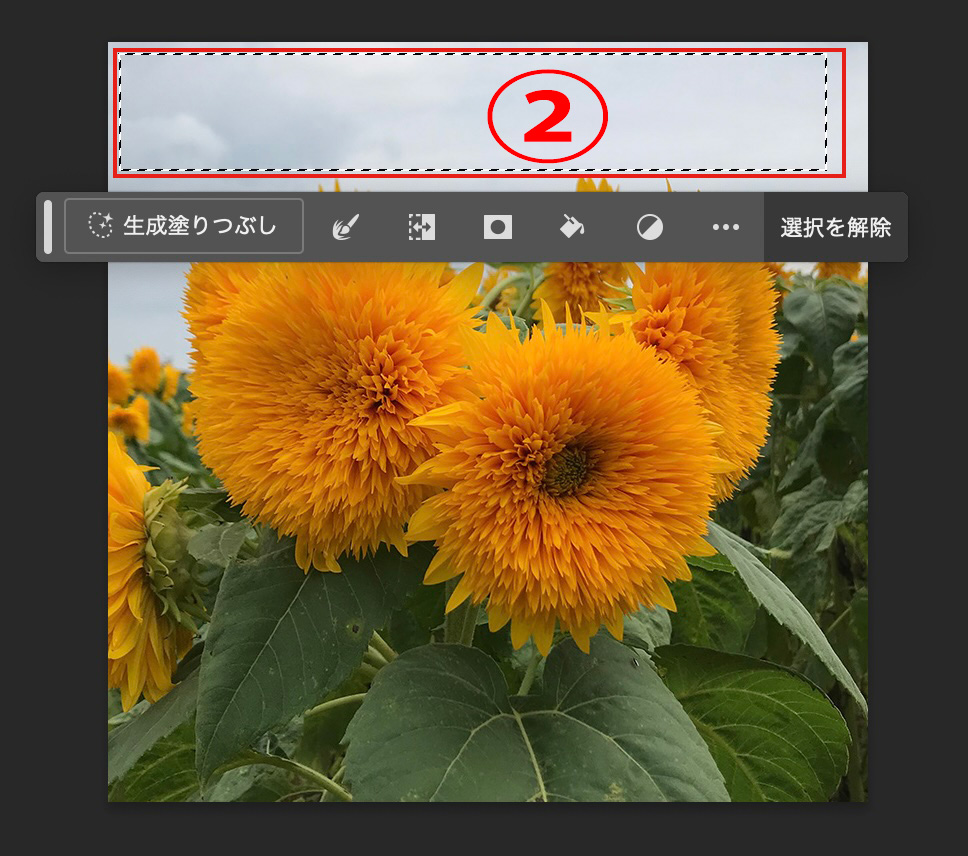
例では”無数の蜂”としています。④生成ボタンを選択

もっと詳しく細かい内容で生成を行うと違う生成が出来ますので気に入った画像を見つけるのもいいと思います。


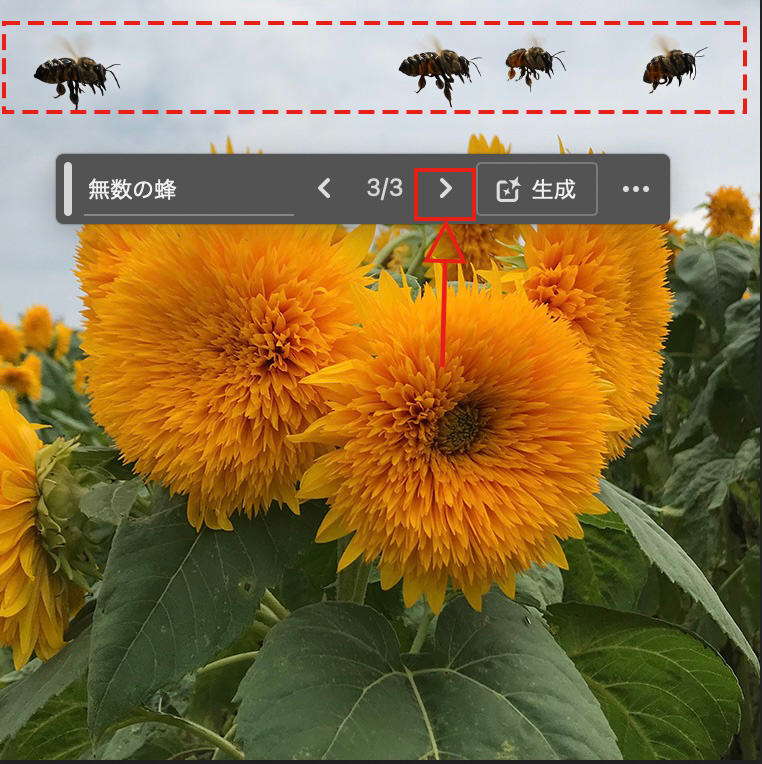
2.AI生成された画像にさらにAI生成
例ではヒマワリの花をAI生成を使用してバラに変えてみようと思います。
⑥オブジェクトファインダーを選択

例では一部のヒマワリを選択しています。選択された部分は下記写真の様に赤枠と破線で表示されます。
⑧生成塗りつぶしを選択

例では”白色のバラ”としています。
⑩生成ボタンを選択

綺麗にヒマワリの一部が白色のバラに生成する事ができている事が確認できました。
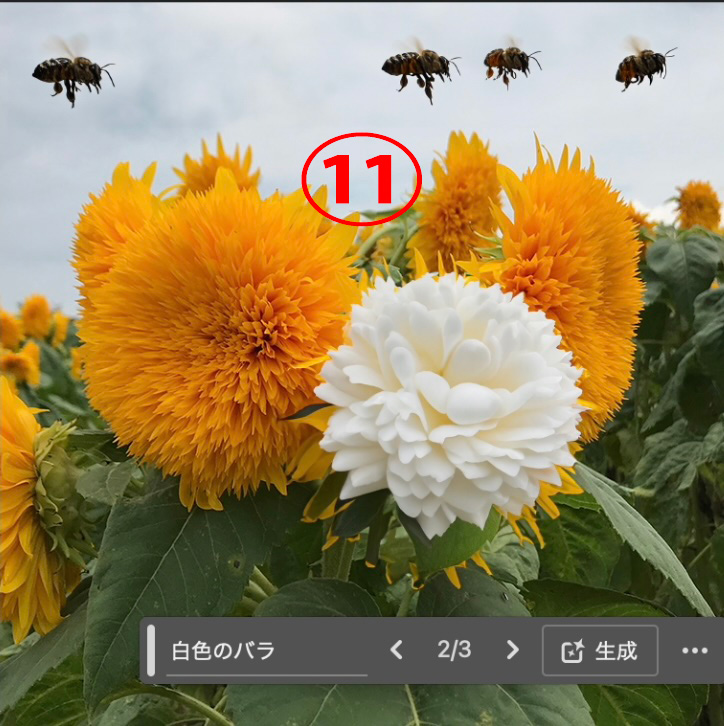
3.1からAI生成を使用して画像制作
⑫オブジェクト選択ツールを選択
真っ新な状態からAI生成を使用して画像を制作したい為、オブジェクト選択ツールを使用して下記赤破線の様に全体を選択します。
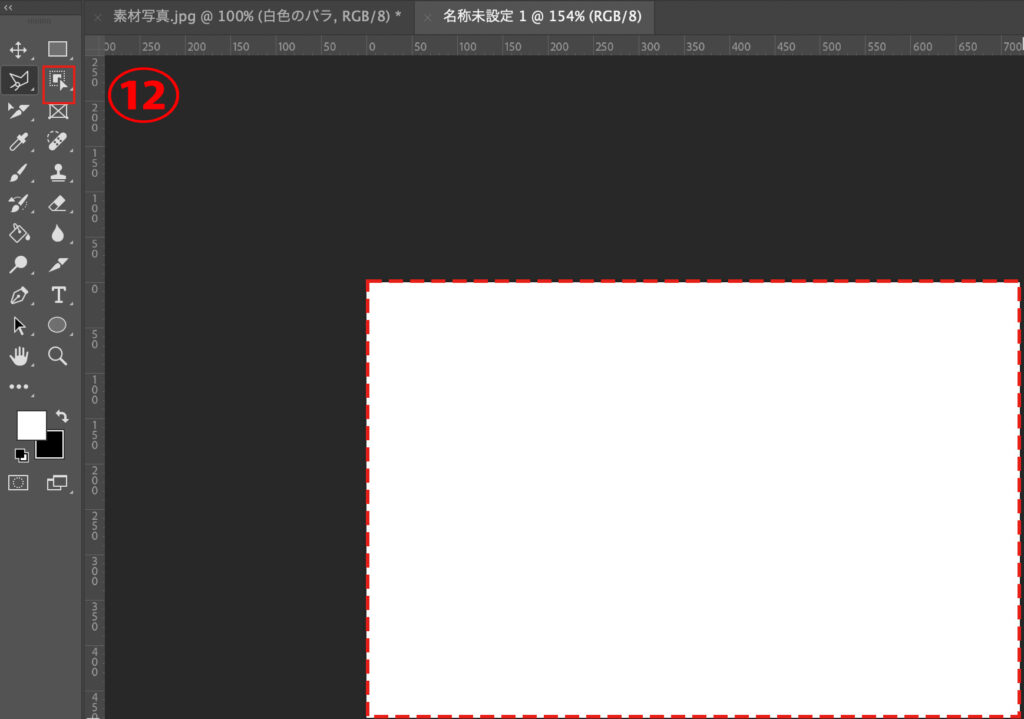
⑬オブジェクトファインダーを選択
生成したい部分にカーソルを持っていきます。選択された部分は下記写真の様に赤枠と破線で表示されます。

例では”お花畑の中に近未来の猫”としています。
⑮生成ボタンを選択
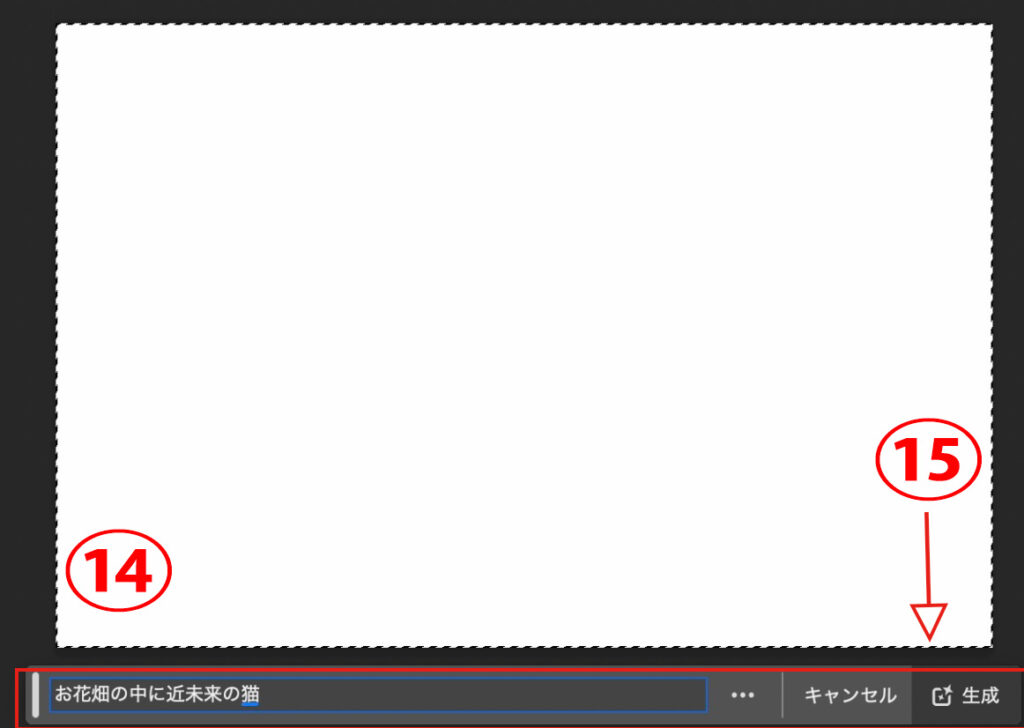
”お花畑の中に近未来の猫”としてAI生成された画像が下記の画像になります。
想像した言葉で3パターンの画像生成を制作する事ができ、AI生成時間も数十秒程度ととても早く制作しています。



また、1から画像を制作する事に関しましても簡単に早くAI生成出来ますのでとても楽しくAI生成ができます。AIの文字が入ると何か難しそうと感じる事もありますが、記事にも書いている通りPhotoshopのAI生成は操作性も簡単で誰でも使いこなせる便利なツールとなっております。