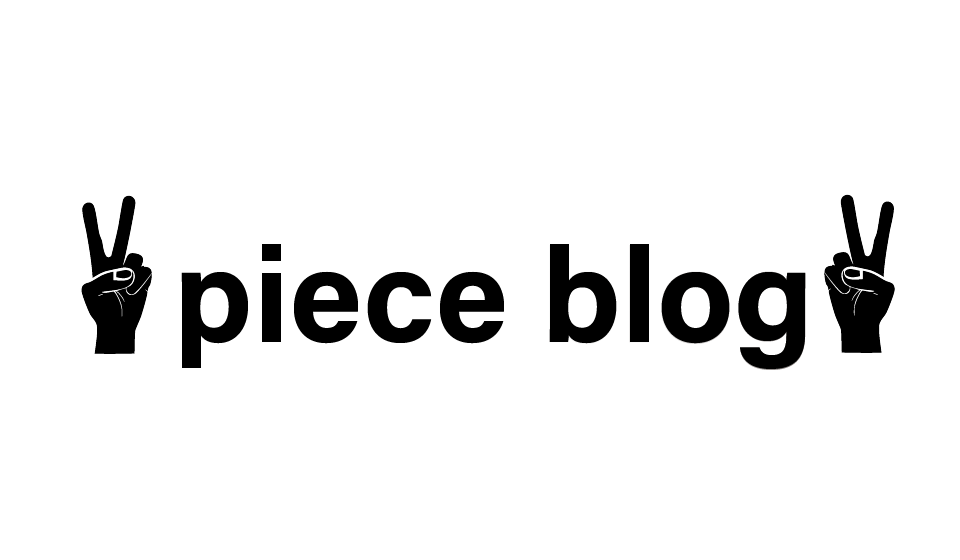『Adobe Bridge』とはAdobe関連のアプリケーションで作成したファイル、写真や画像、ビデオなどの管理ができるソフトウェアです。
この記事では『Adobe Bridge』コンタクトシートの作製方法についてまとめております。
コンタクトシートとは?
一枚のシートに画像データを複数表示させた状態のものを言います。
実際のコンタクトシートが下記になります。
フォルダに入ってあるデータが全て一枚のシートに表示され、格条件でデータの名前や拡張子の表示を出来ます。
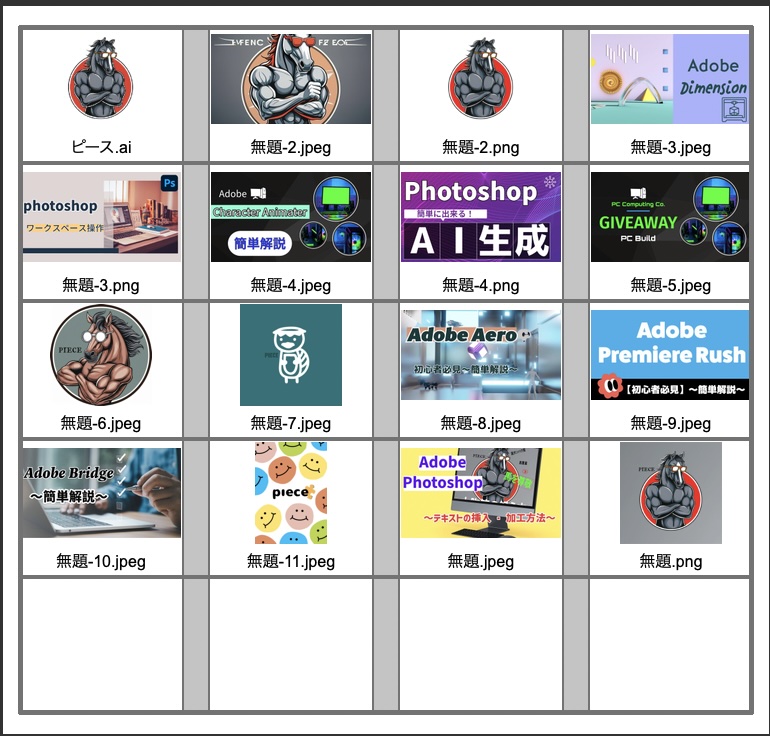
コンタクトシート作製手順
『Adobe Bridge』のコンテンツ内に表示されているデータをコンタクトシートとしてまとめていきます。
データの数によってシートが複数になることもありますが、シート数に関しましてまは後述で記載してます。
①出力の部分をクリック。

②コンタクトシートを作製するデータを下記図の様にドラッグする。
コンテンツ部分データを全て選択する場合
Mac:command+A
Windows:Ctrl+A
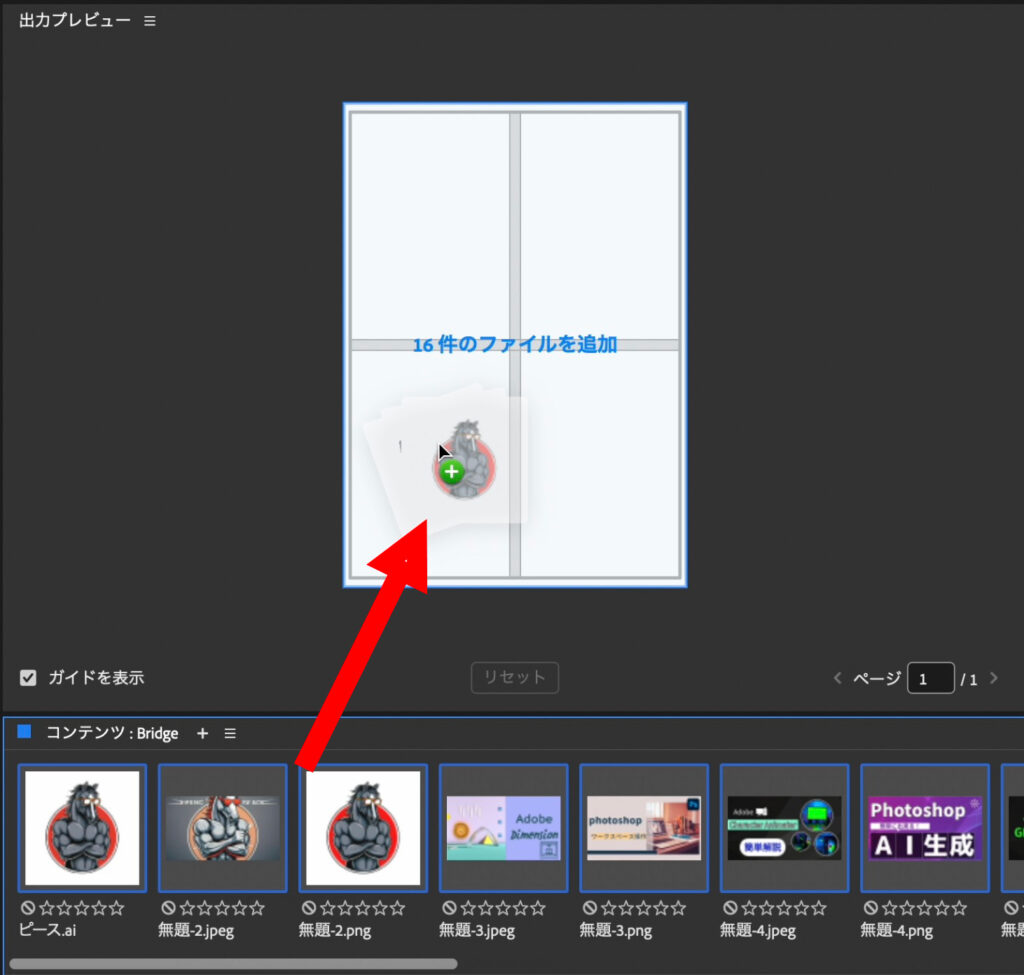
ドラック後下記の様にコンタクトシートが出来上がります。
たったこれだけの作業で簡単にコンタクトシートが出来上がります。
データの数によってコンタクトシート数も自動で作製されます。
下記赤枠部分の<>部分をクリックする事で各ページが表示されます。
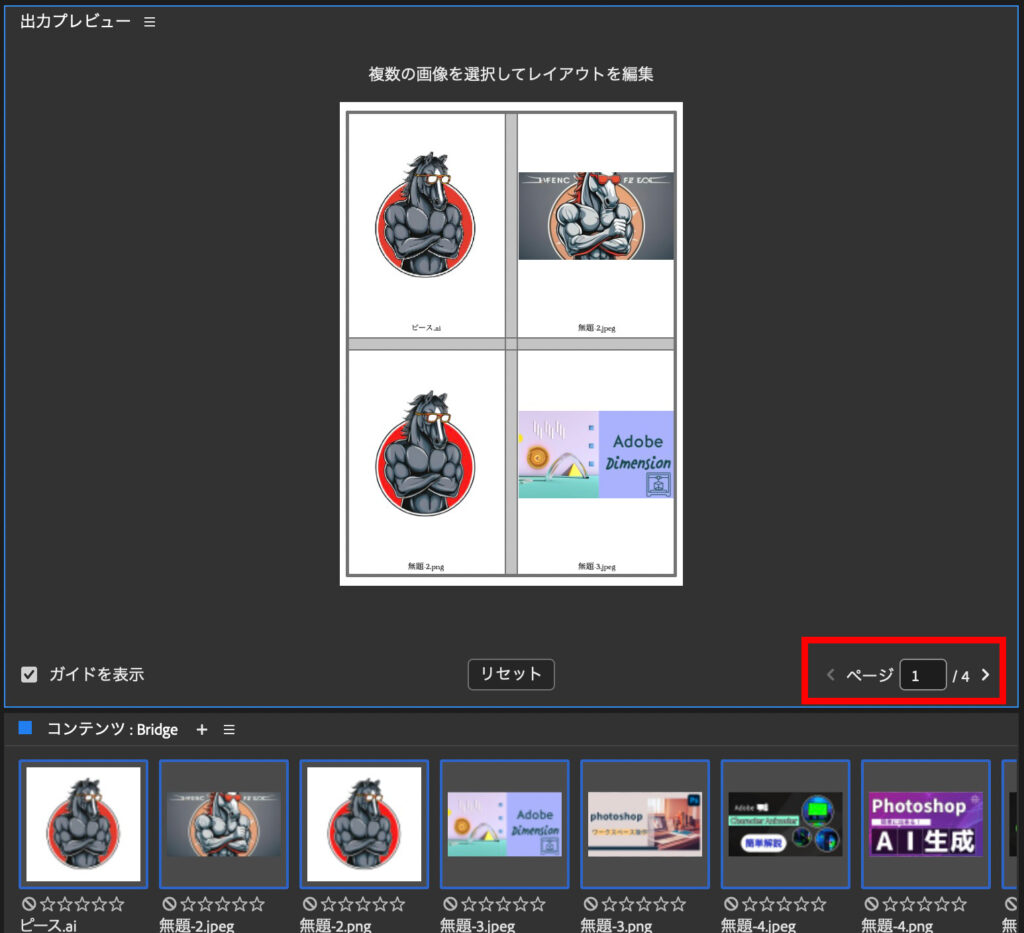
コンタクトシートの調整
コンタクトシートの画数調整
上図の様に一枚のシートに4枚だけではなく数を増やしてコンタクトシートを作製することも出来ます。
出力設定のグリッドと余白をクリック
列と行の数字を任意で入力します。
列3,行4の場合、横に3縦に4の12枚のシートを表示できるコンタクトシートが出来上がります。
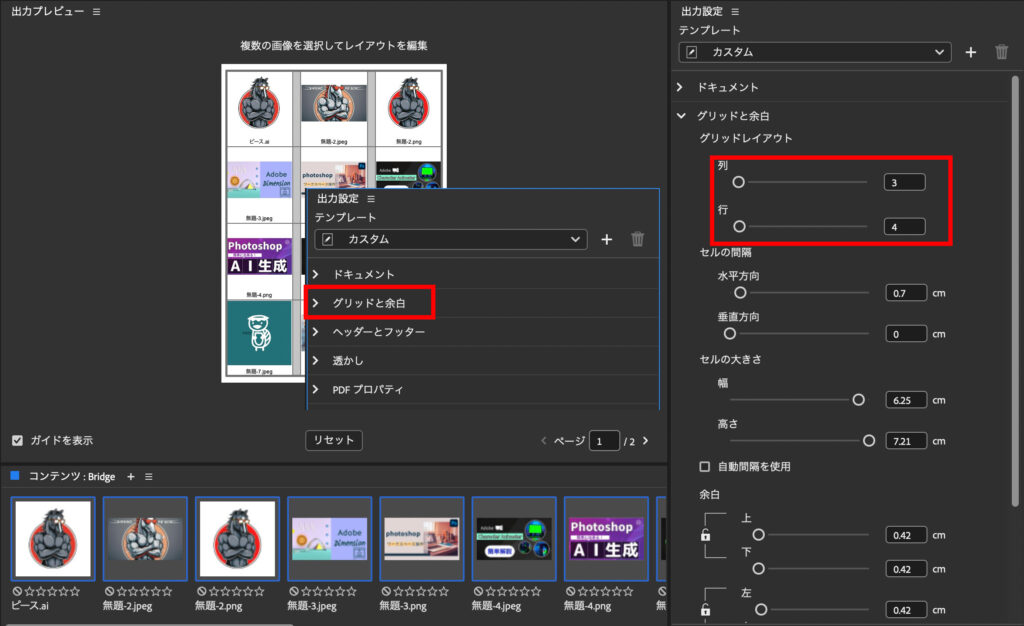
余白(ガイド)の調整
余白とは各データの仕切りで余白の大きさも自由に調整することが出来ます。
セルの空間の数字を任意で入力します。
下記図では水平、垂直方向を2㎝に調整しており、図のように余白部分を大きく出来ます。
※余白が不要なガイドを表示のチェックを外すと余白がなくなります。
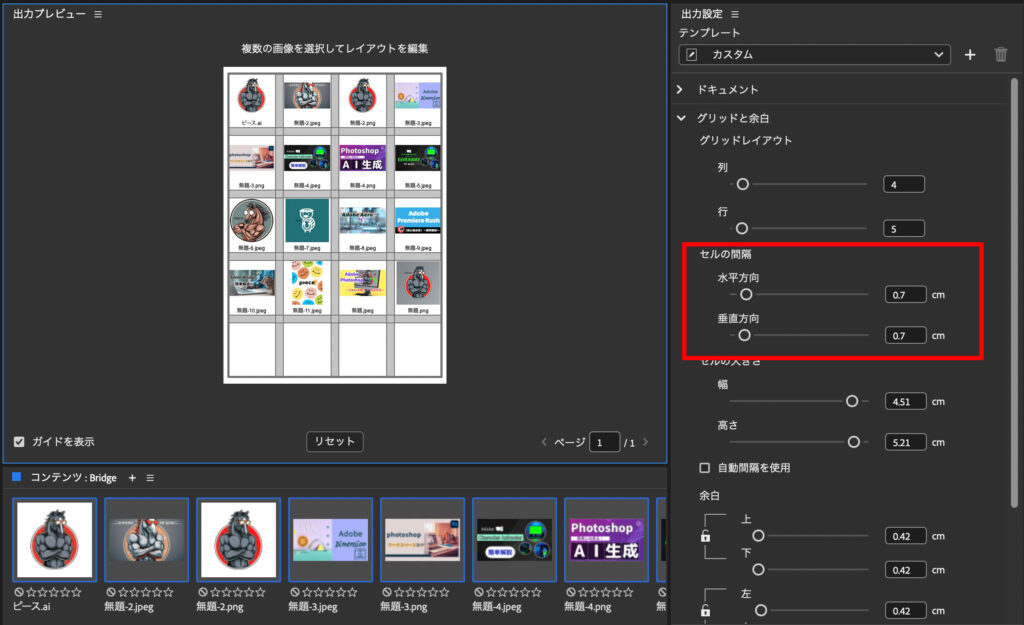
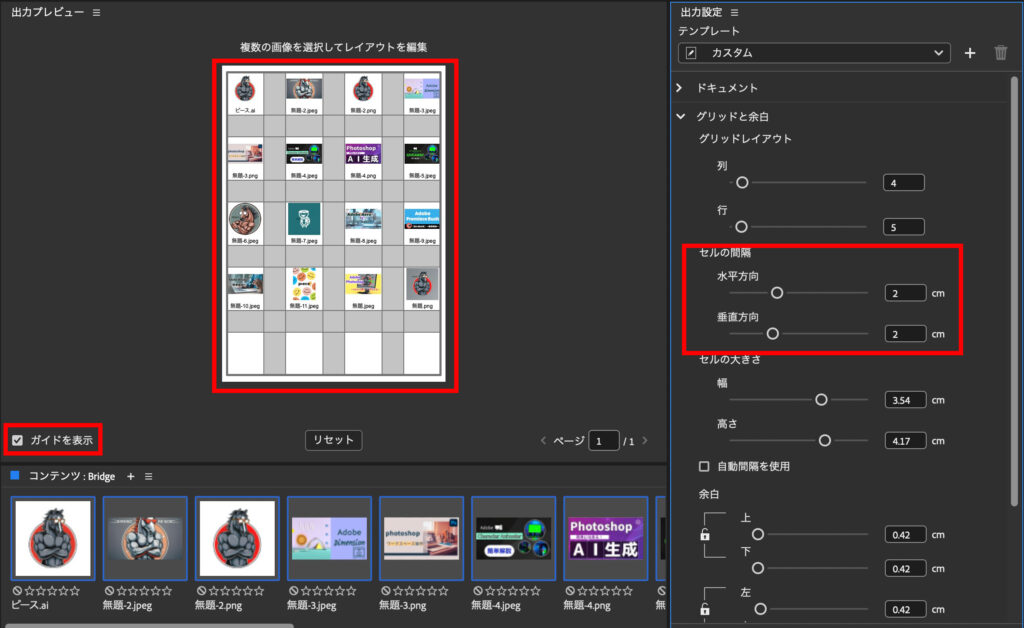
データの向きや拡張子追加の調整
ドキュメントをクリック
データのサイズ調整
下記赤枠部分にチェックを入れることでデータサイズが最適に調整されます。
※調整によっては図が反転する場合もありますので注意も必要です。
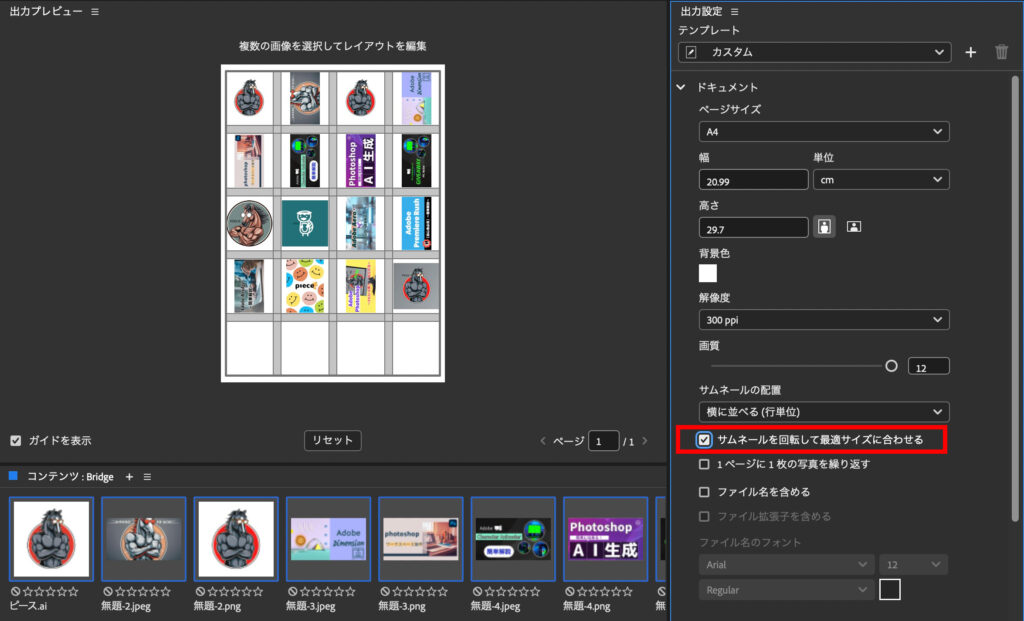
1枚のデータだけの表示
下記赤枠部分にチェックを入れることで1枚だけのデータを繰り返し表示させることも出来ます。
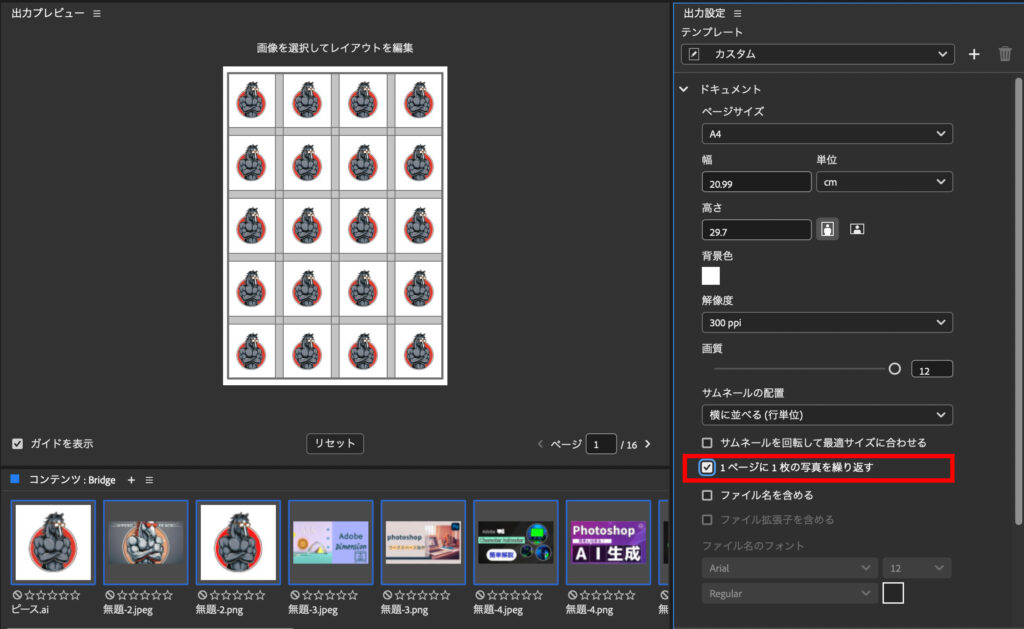
ファイル名や拡張子の表示
下記赤枠部分にチェックを入れることでデータ名や拡張子の種類を表示させることも出来ます。
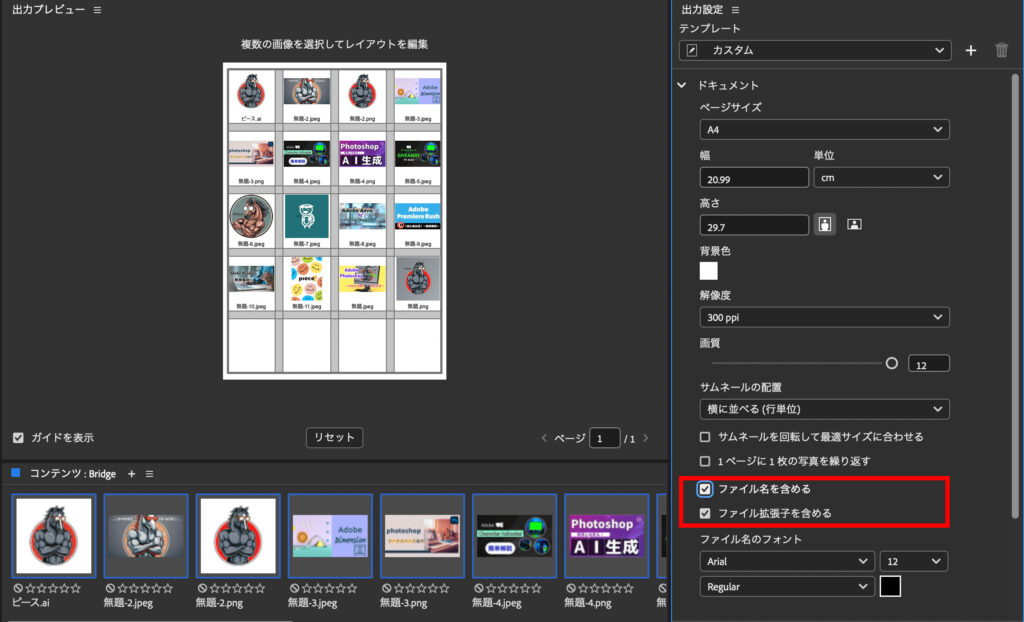
PDFの書き出し方法
PDFの書き出し方法もとても簡単でワンクリックで書き出し出来ます。
PDFに書き出しをクリック→PDFファイル名を任意で入力→保存先の場所の確認→保存
以上でPDF形式で書き出すことが出来ます。
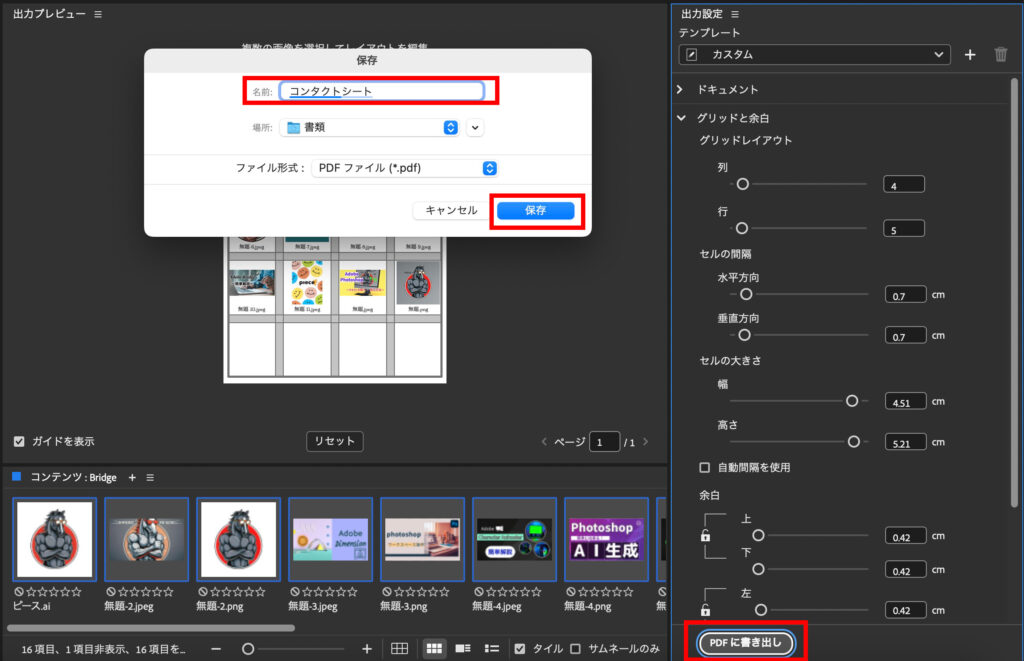
以上でコンタクトシートの作製手順と調整方法からPDFの書き出しについてになります。
ほぼマウス操作だけでコンタクトシートの作製ができる為とても簡単に作ることができ初めての方でも問題なくコンタクトシートを作ることができると思います。
合わせて『Adobe Bridge』ファイル管理につきましても下記記事でまとめておりますので合わせて呼んで頂ければと思います。
『Adobe Bridge』とはAdobe関連のアプリケーションで作成したファイル、写真や画像、ビデオなどの管理ができるソフトウェアです。 この記事では『Adobe Bridge』のファイル管理についてまとめております。 ファイル管[…]