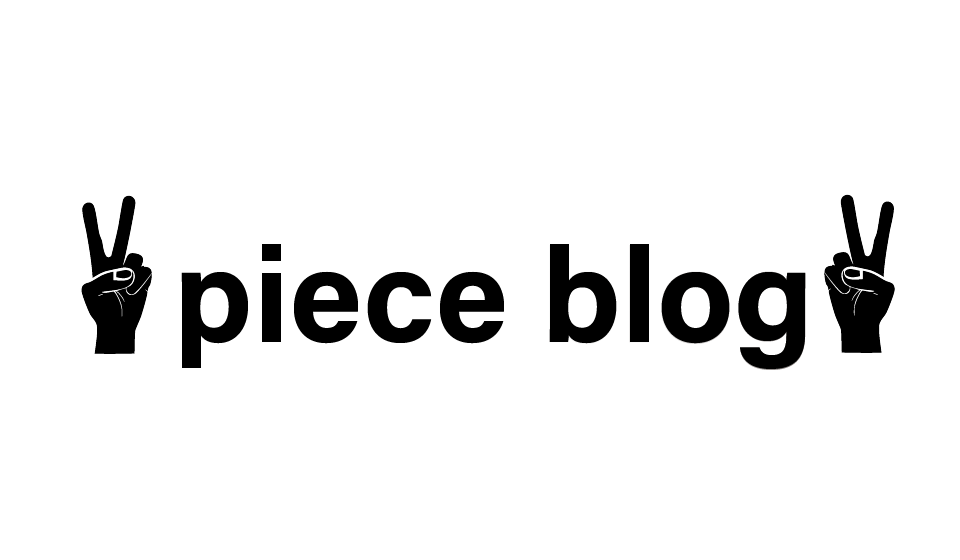SNS投稿のサムネイル作成などテキストの挿入はPhotoshopで沢山使用するツールの1つです。
テキストの挿入をマスターするだけで沢山の選択や出来る事が増えていくと思いますしサムネイル作成など副業にも繋がると思います。
この記事では下記サムネイル図の製作方法でテキストの挿入から加工のやり方についてまとめております。
Photoshopの基本的な使い方と出来る事について下記リンク記事にまとめております。
Photoshopで何をしてみたい?最終的なイメージをが想像できないとPhotoshopを使う事も難しいと思います。 そこでまずPhotoshopで出来る事を5つ紹介いたします。 Photoshopで出来る事 1.写真編集 写真自体[…]

テキストの入力方法
①テキストツールをクリック
②横向き、縦向きと入力向きを選択
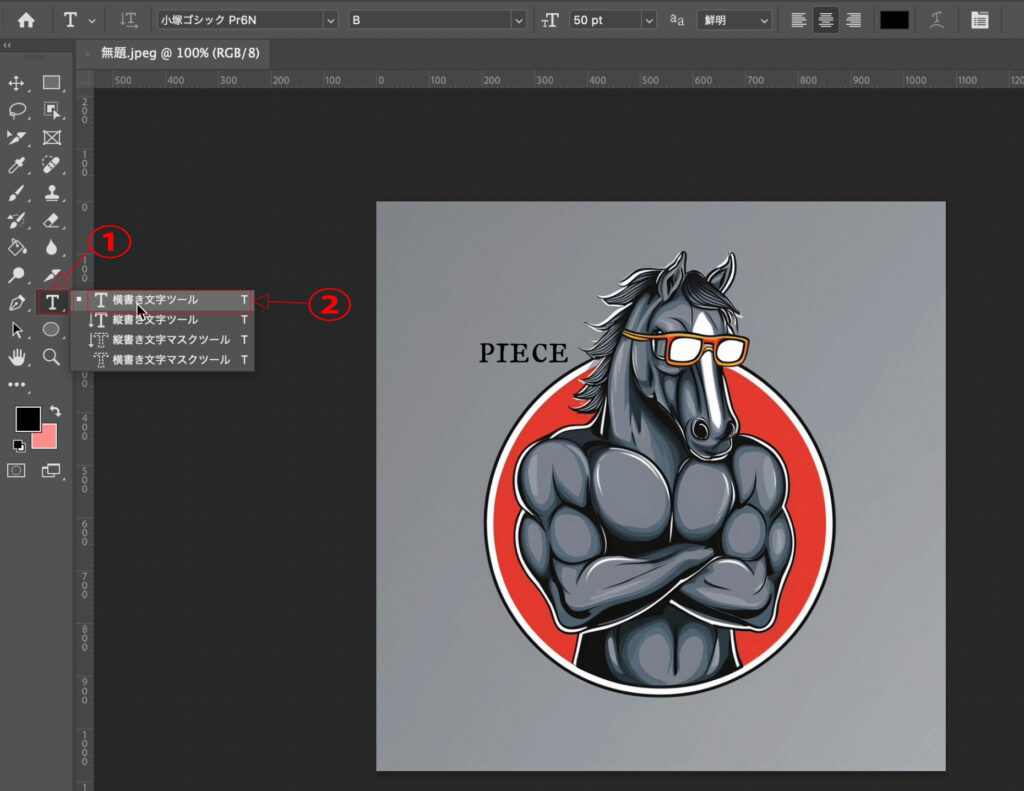
③入力したい箇所を選択して文字の入力
④文字入力後に◯をクリック
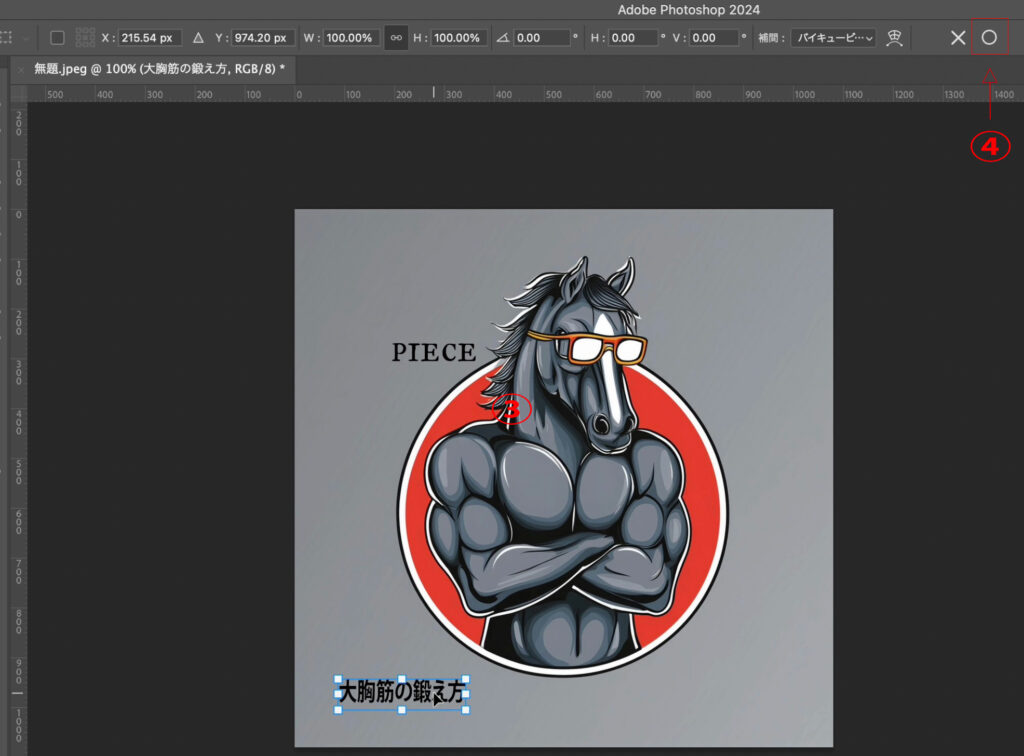
テキストの大きさ変更
①入力した文字の外枠の四角部分をクリックしたままドラッグする
②文字を大きくした後に◯をクリック
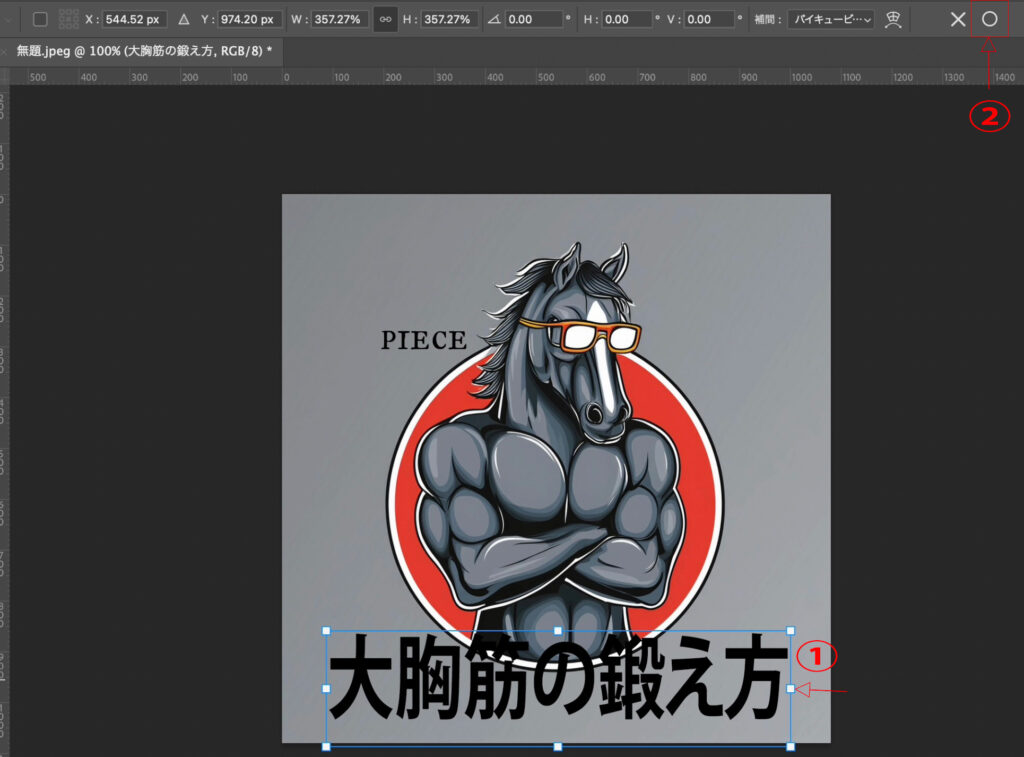
文字種類の変更
①レイヤー部分の変更したいテキスト上をクリック
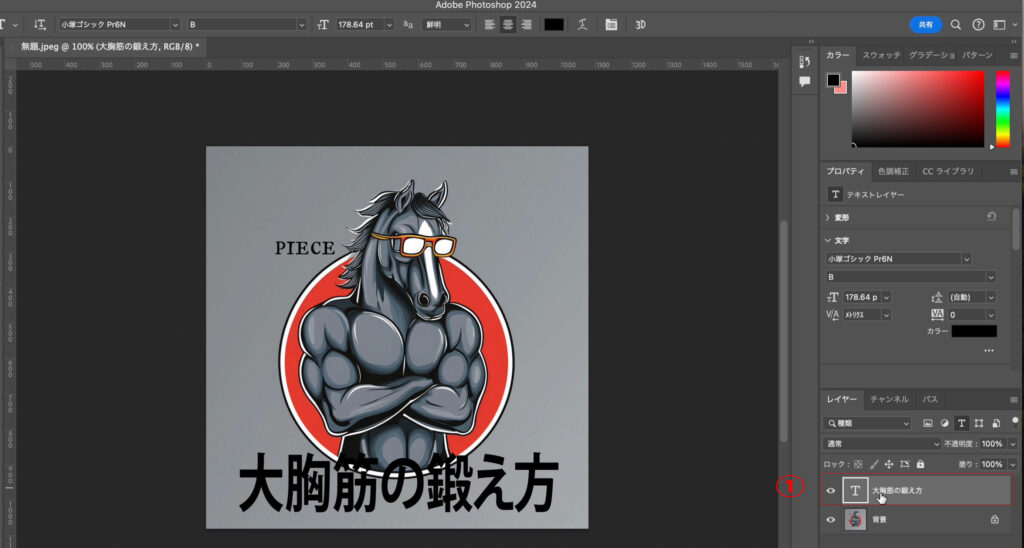
②文字種類変更をクリック
③好みの文字種類を選んでEnter
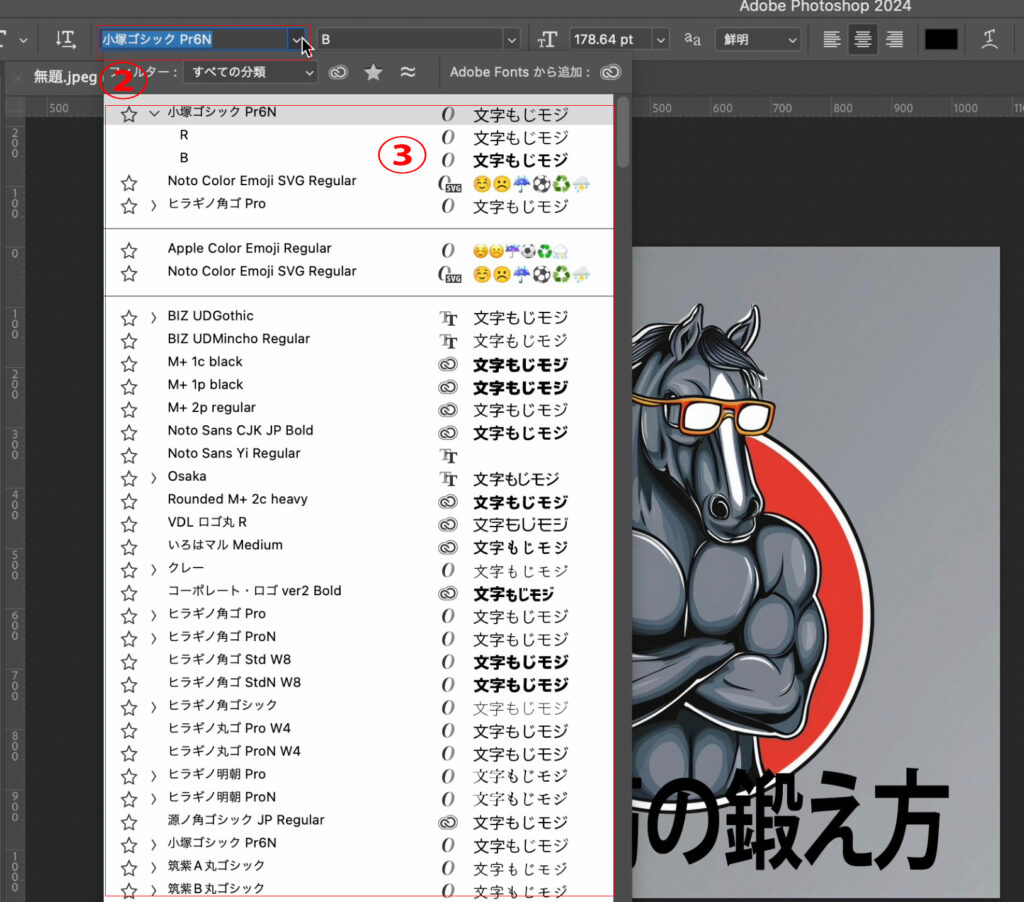
文字の色を変更
①レイヤー部分の変更したいテキスト上をクリック
②カラー変更をクリック

③変更したい文字色を選択し新しい色の部分が変更したい色になっている事を確認
④OKをクリック
⑤文字色が変更されている事を確認
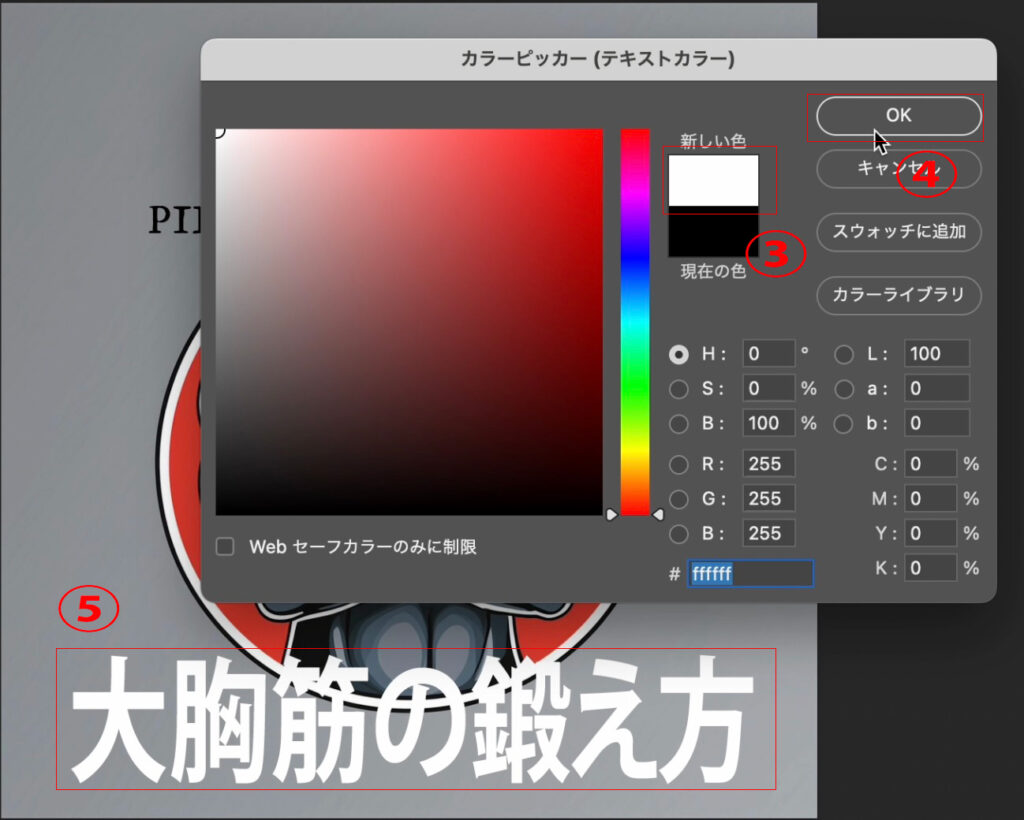
テキストの向き変更(回転方向)
①レイヤー部分の変更したいテキスト上をクリック
②変更したい文字上にカーソルを移動で矢印マークが出ている事を確認
下記図矢印マークをクリックした状態で回転させたい方向へドラッグする

③テキストの向きの変更が出来たらEnterを押し向きの状態を確認

文字の加工
ドロップシャドウ(モジの背景に影)
①レイヤー部分の変更したいテキスト上をクリック
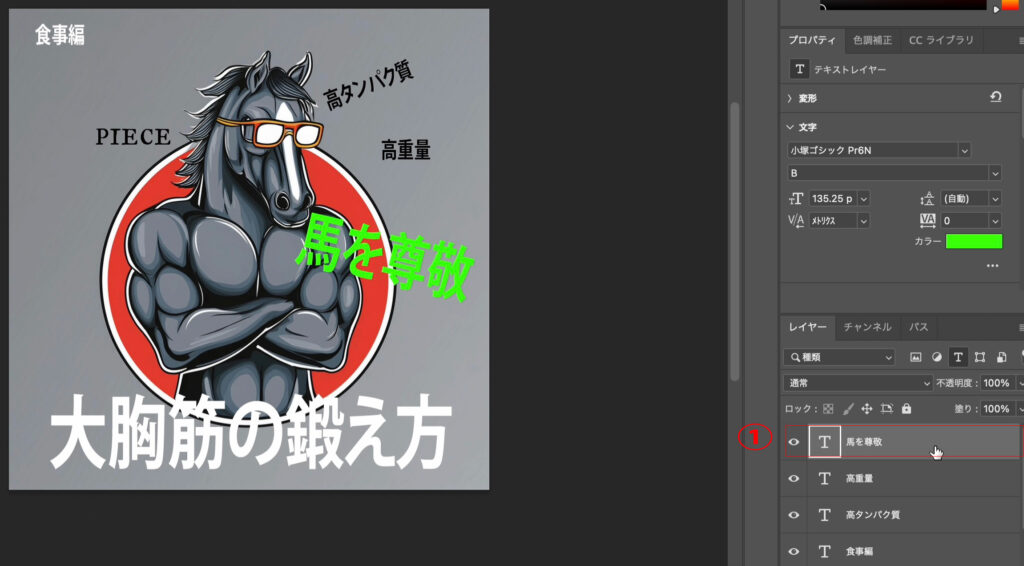
②ドロップシャドウの文字上をクリック
※▫️にチェックを入れて選択した場合レイヤー効果など各種選択する箇所が表示されず作業性がよくありません
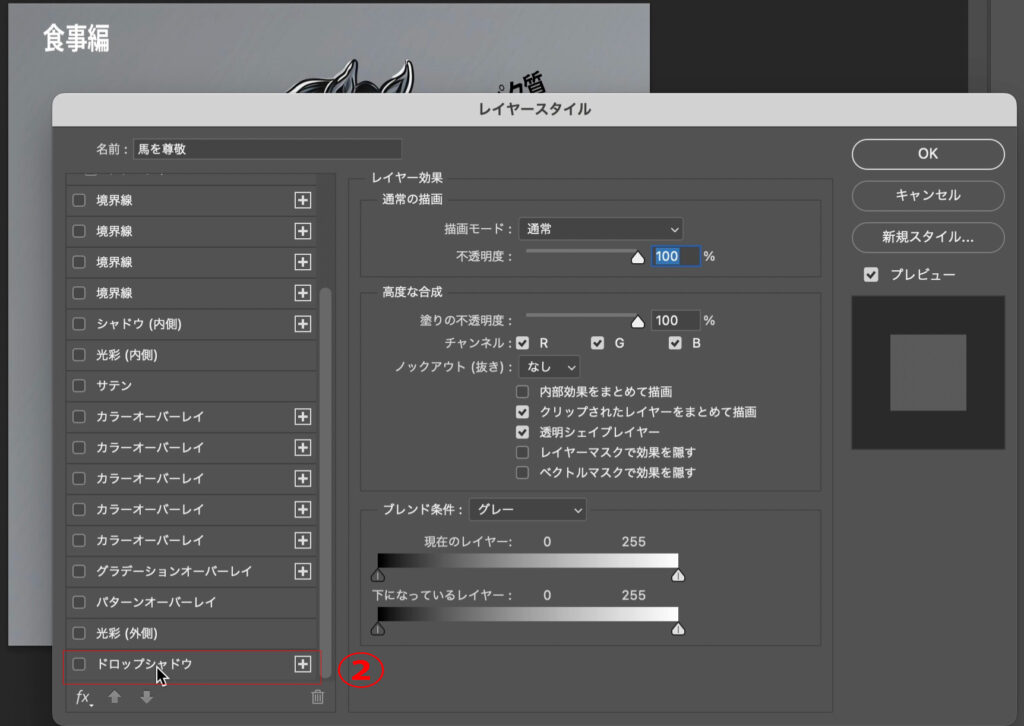
③シャドウカラー設定をクリック
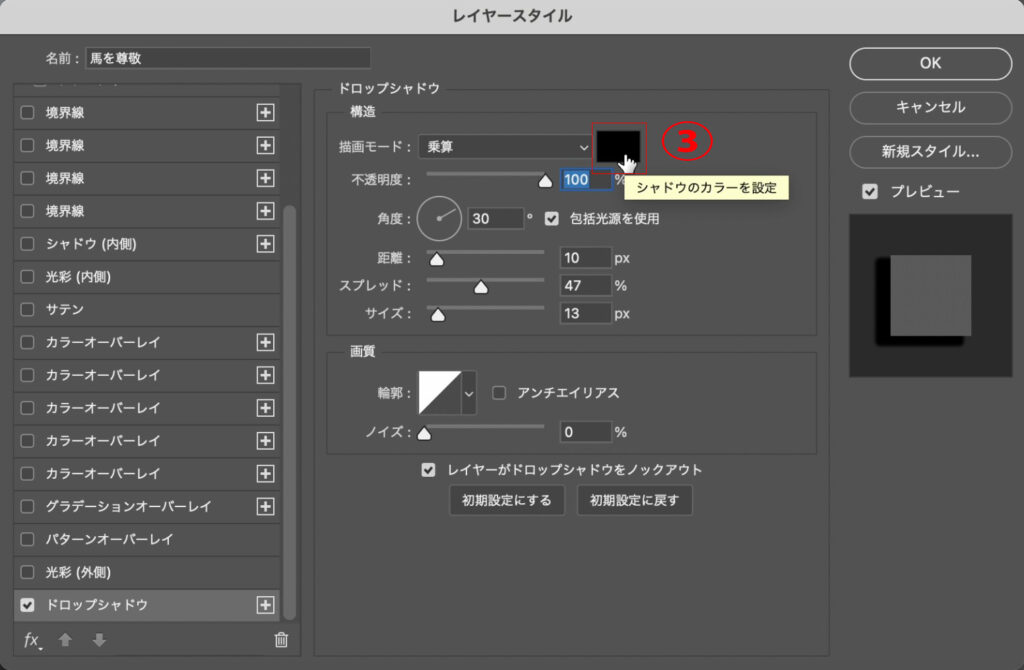
④影の色を選択し選択された色が新しい色になっている事を確認
⑤選択の色に問題がない意場合OKをクリック(色は後からでも自由に変更可能です)
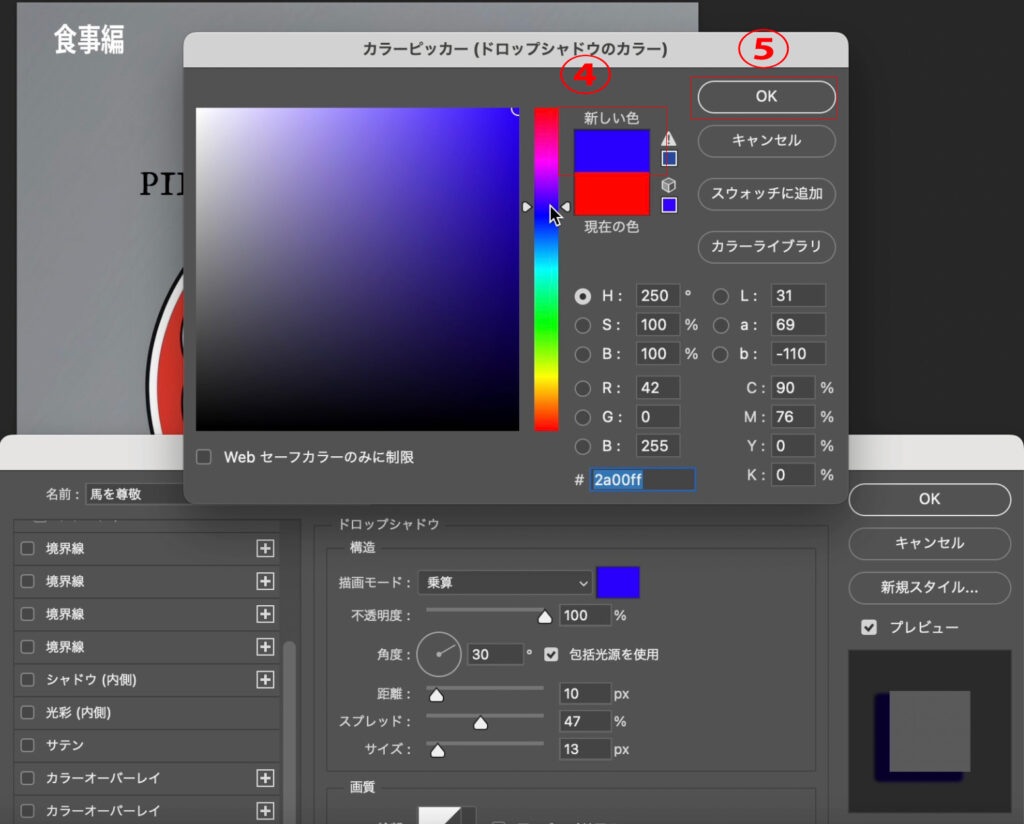
⑥影の調整(距離、スプレッド、サイズ)
⑦影のサイズの確認(例では影のサイズを大きくしています)
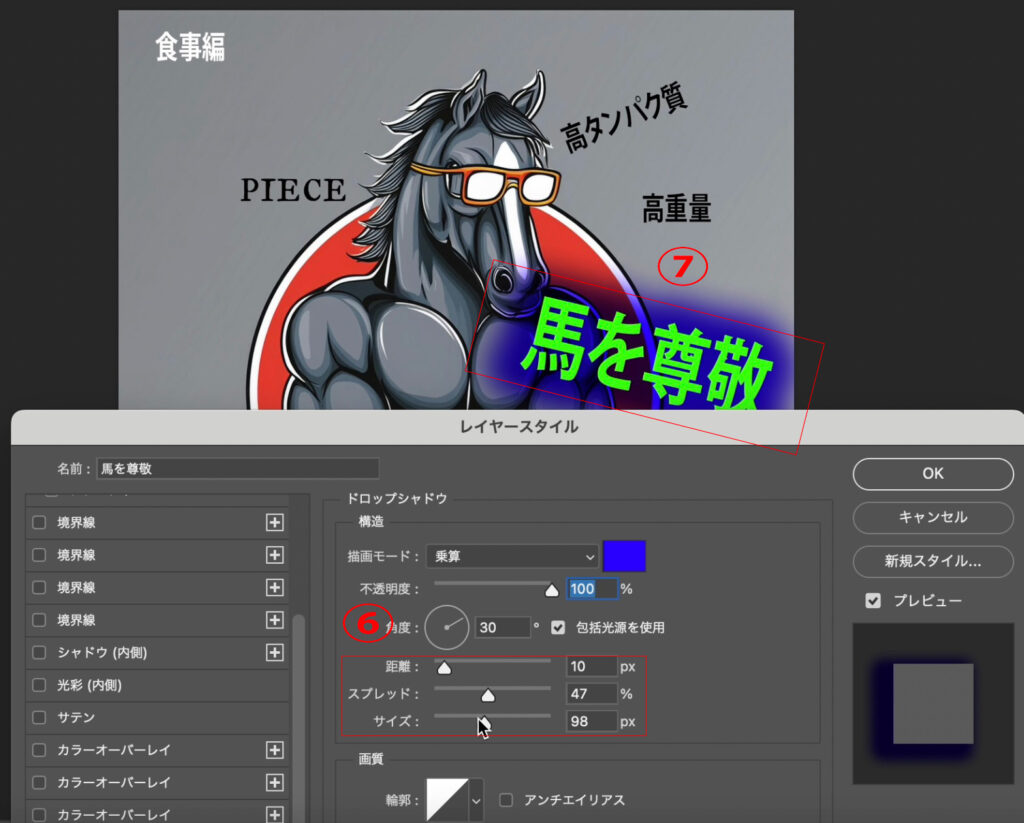
⑧影の距離を確認(例では影の距離を広くしています)
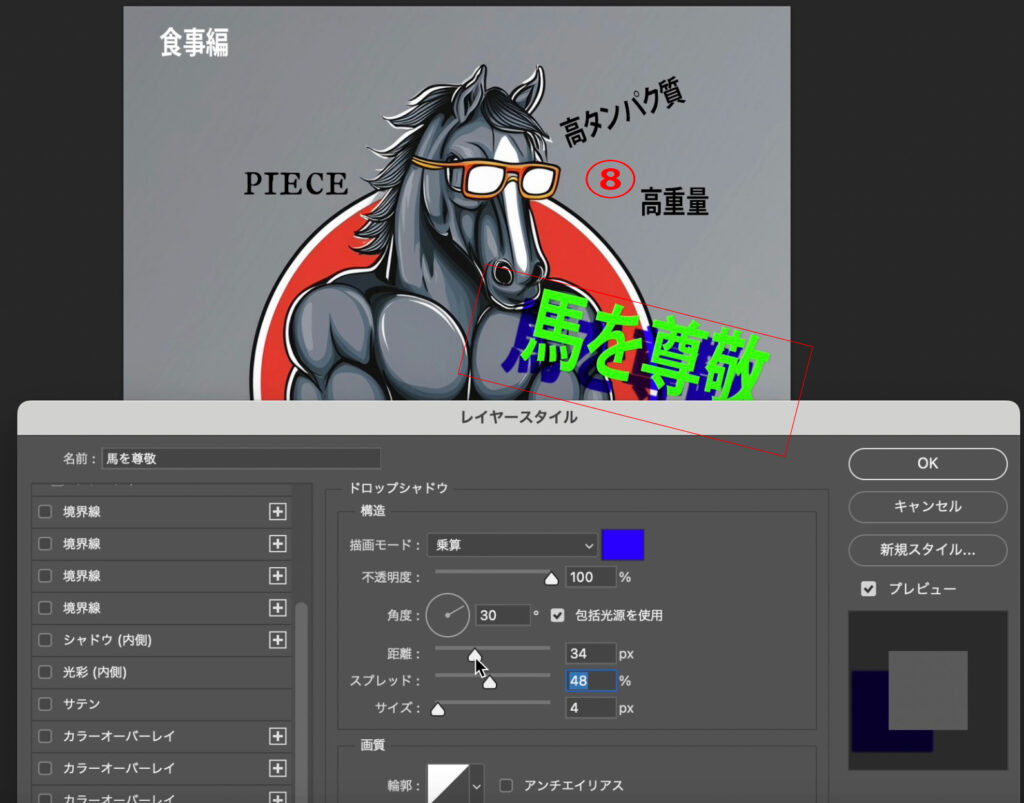
⑨全体的に調整後問題ない場合OKをクリック

境界線の追加
①レイヤー部分の変更したいテキスト上をクリック

②境界線をクリック
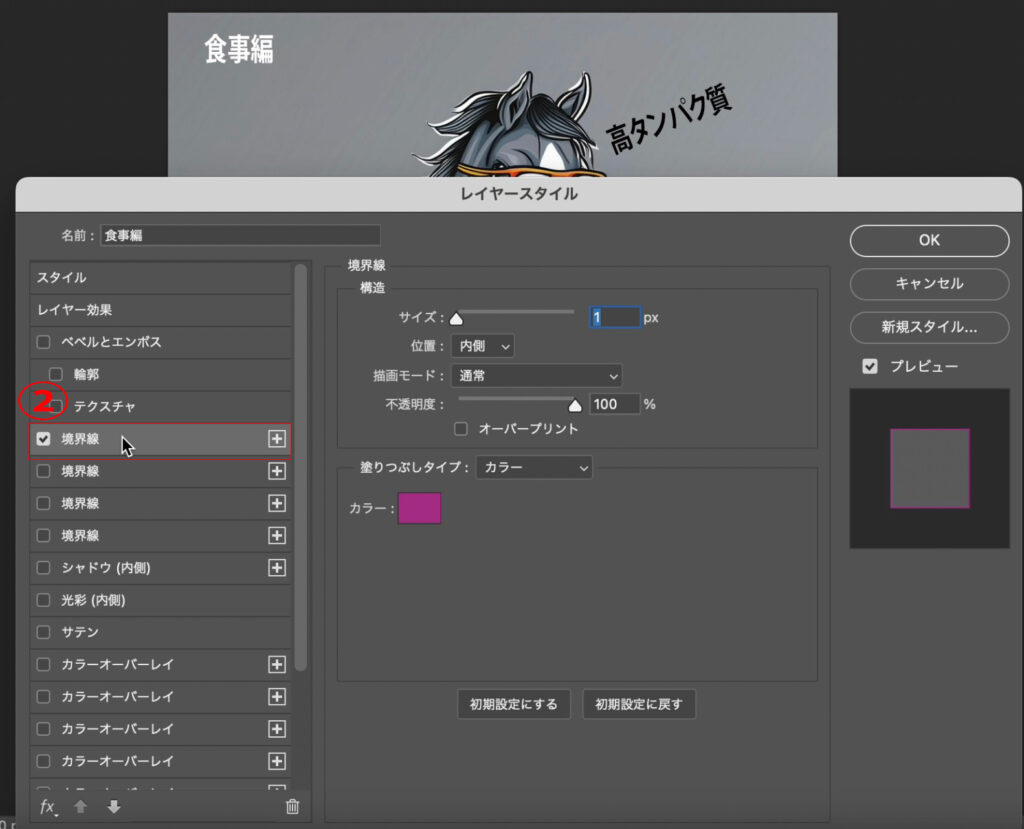
③カラーをクリック
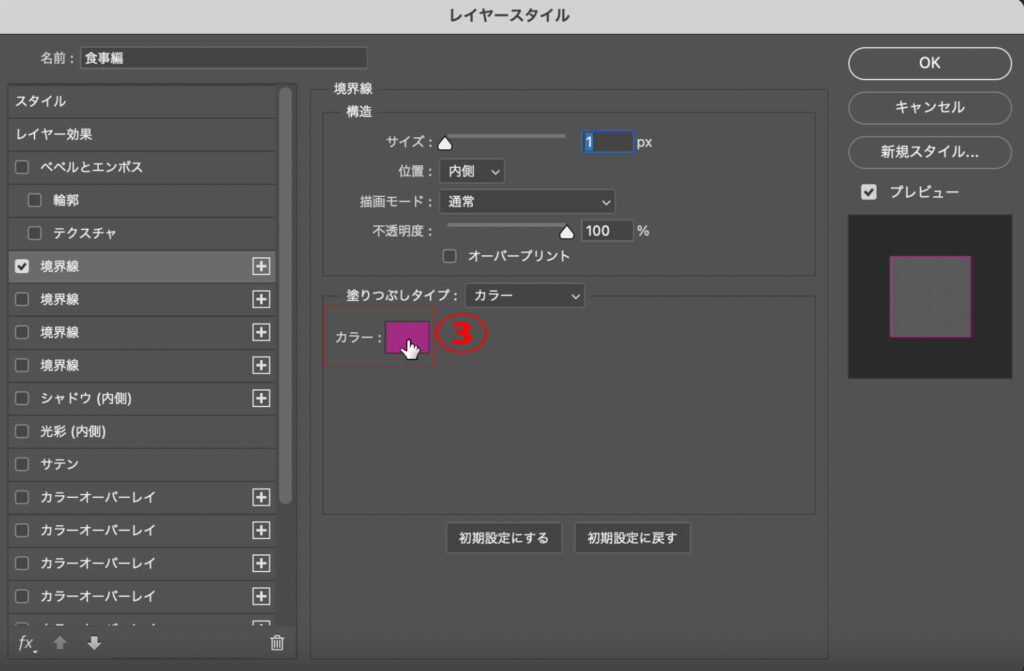
④境界線の色を選択し選択された色が新しい色になっている事を確認
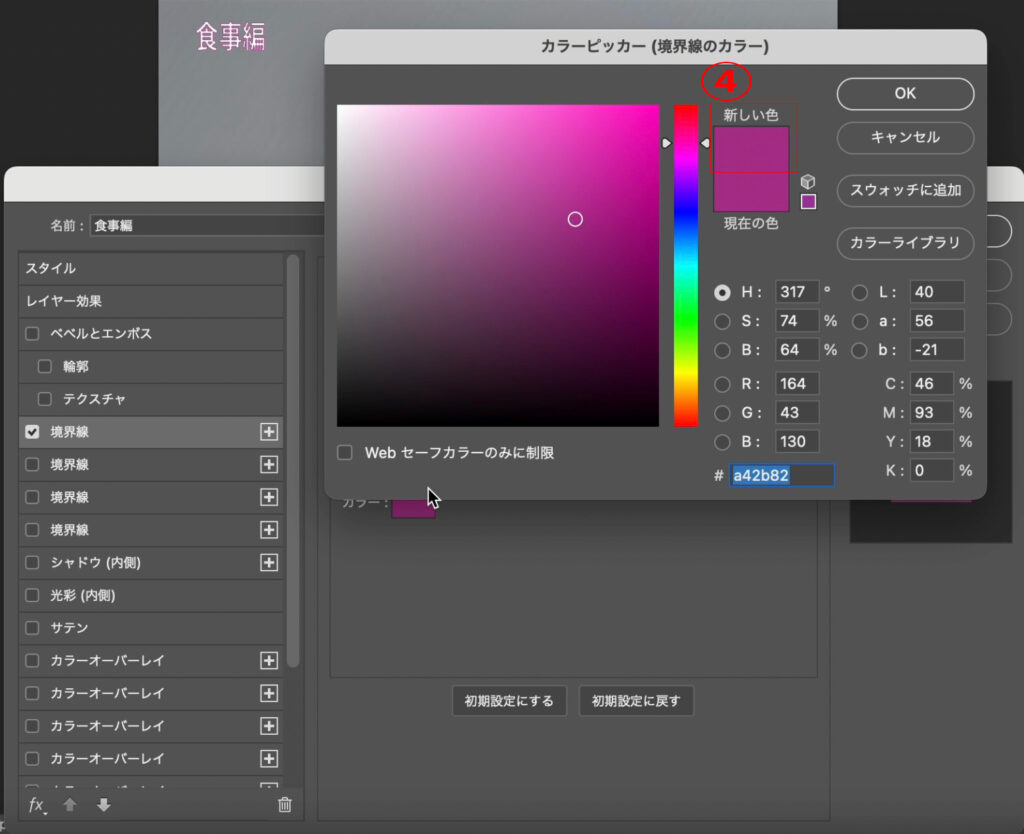
⑤境界線のサイズを好みのサイズに変更
⑥境界線の確認を実施
※サイズを大きくし過ぎると境界線ではなく塗り潰しになってしまうのでサイズ調整は少しずつがオススメです
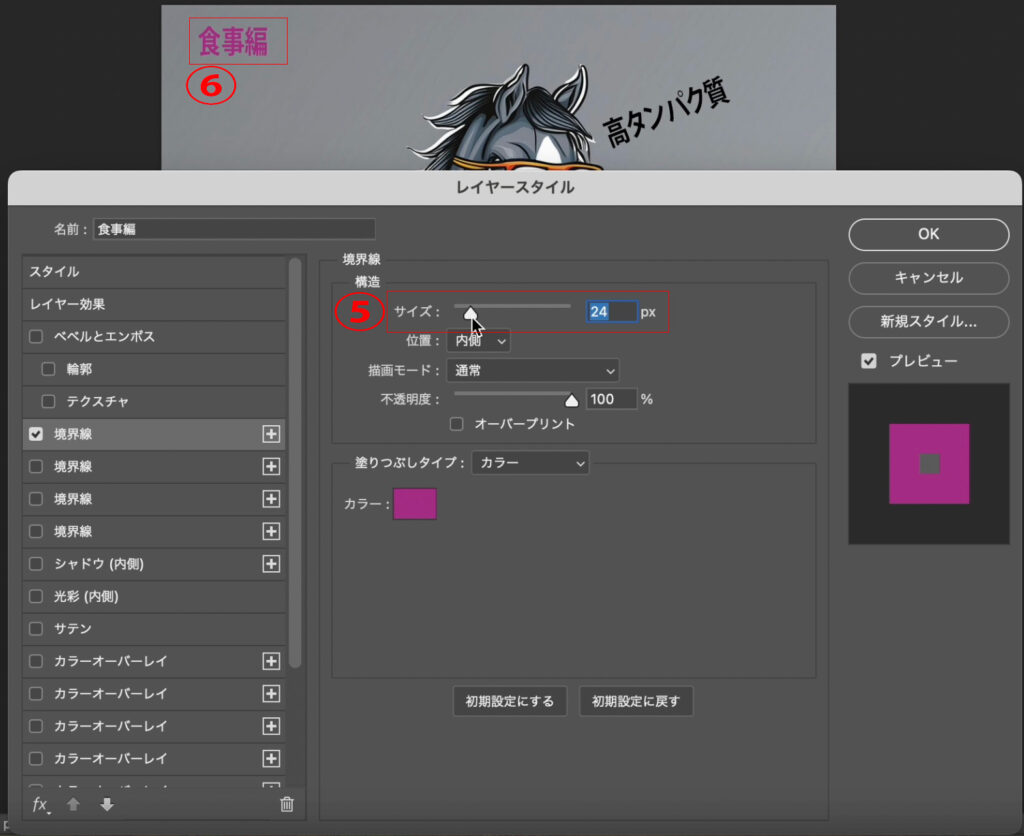
⑦境界線の設定が全て完了後OKをクリック

以上で境界線の設定が完了になりますが、追加としまして境界線の文字の背景に色を追加しもっと強調して見えるようにする方法も紹介致します。
境界線の背景に色を追加
①長方形ツールをクリック
②好みの長方形ツールをクリック(今回は長方形ツールをそのまま選んでいます)
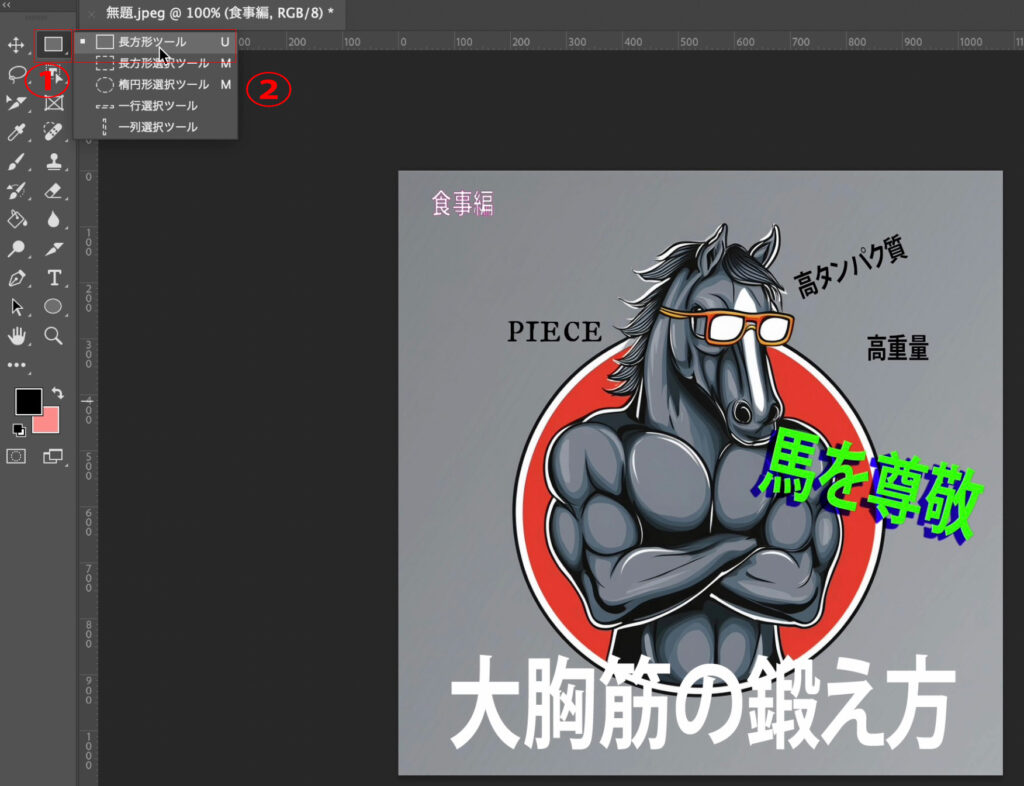
③画像内で右クリックしたままドラッグで長方形を作製
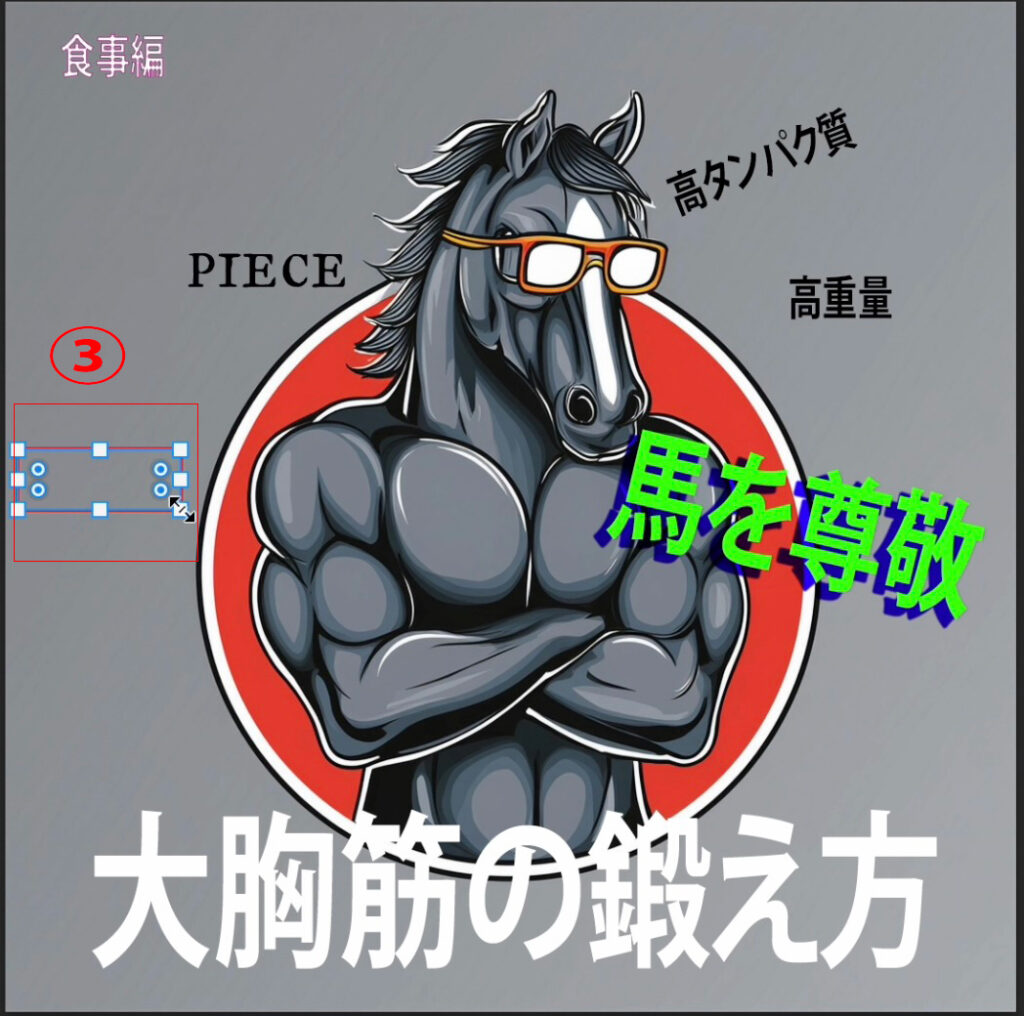
④塗りボタンをクリックして作製した長方形の塗り潰し色を変更
⑤塗り潰しに使用したい色を選択する

⑥塗り潰した長方形を文字の上まで移動させる
作製した長方形ツールを選択した状態で右クリックをして文字の上まで移動
例では食事編の上に移動しています
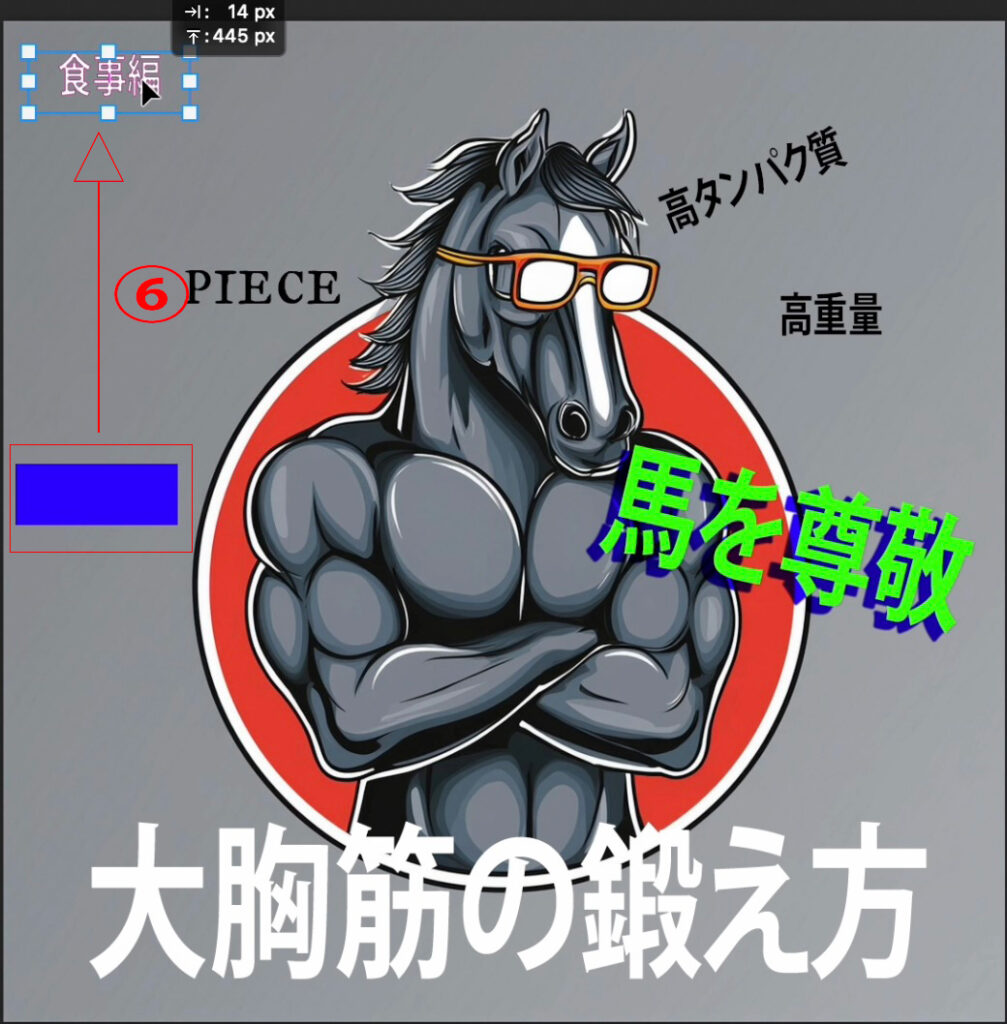
⑦文字の上に長方形が重なっている事を確認

⑧レイヤー部分の文字(食事編)を右クリックしたまま長方形の上に移動
移動させる時に図の様に青色の線が表示された場所でクリックを話すと移動されます
⑨文字が見えている事をかくにんする
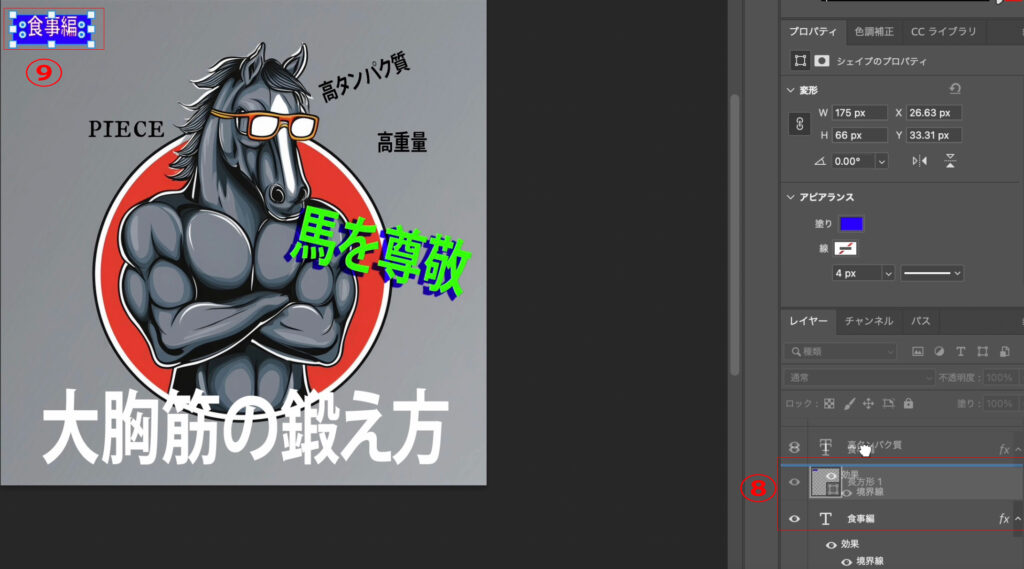
⑩塗りをクリックして長方形の色を変更し見えやすさを確認
※変更方法は手順④⑤と同じです
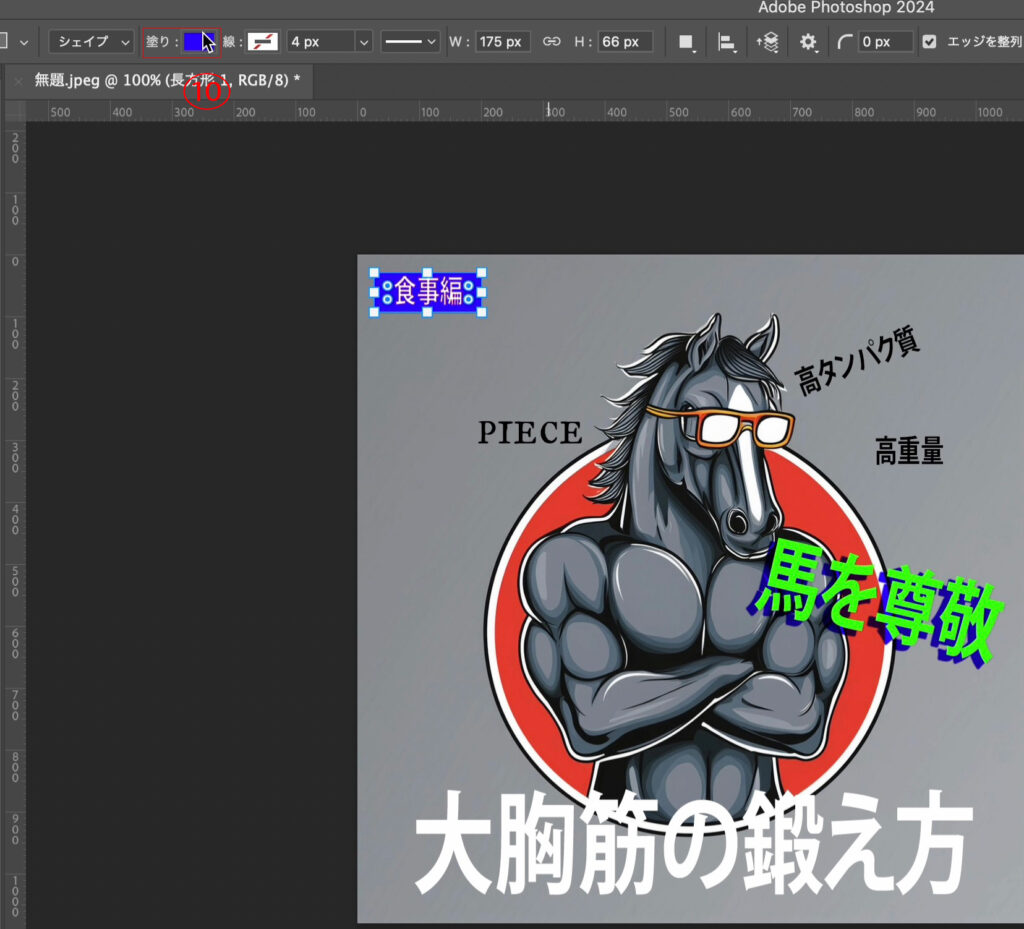
今回の例で作製したサムネイルが下記図になります


以上がテキストの挿入・加工方法の一例になります
その他にも様々な加工方法がありますのでぜひPhotoshopで試していただければと思っております