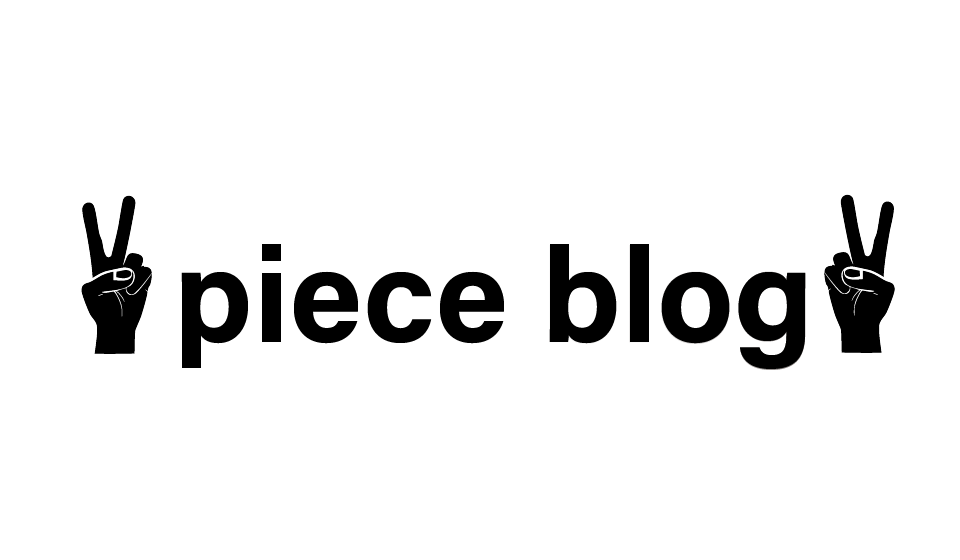Photoshopの誤操作でワークスペースの移動や、消えた等が発生し困る事があるのではないでしょうか?
私自身も消えたり移動したりで元に戻す事に時間がかかり困った経験があります。
その中でもパネル部分のトラッキング方法に関しましてはとても困りましたので
この記事ではパネル部分のトラッキング方法についてまとめております。
Photoshopの基本的な使い方と出来る事について下記リンク記事にまとめております。
Photoshopで何をしてみたい?最終的なイメージをが想像できないとPhotoshopを使う事も難しいと思います。 そこでまずPhotoshopで出来る事を5つ紹介いたします。 Photoshopで出来る事 1.写真編集 写真自体[…]
ワークスペースとは?
まずそもそもPhotoshopでのワークスペースとは、画像を編集する机の様なもので下記図の5つの構成に分かれております。
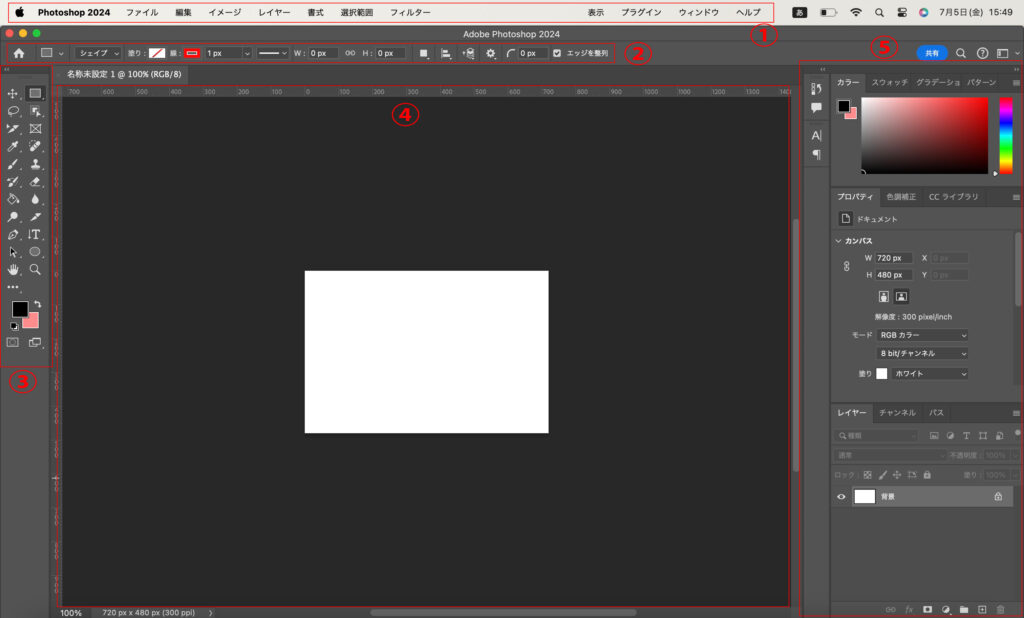
①メニューバー
画面上部に表示されておりファイルの選択やツールを確認できます。Wordなどのタブに当たる部分で大まかな操作や設定で使用します。
②オプションバー
ツールバーで使用する詳細設定で色やフォントの変更などで使用します。
③ツールバー
文字や図形の挿入など様々なツールを選択して使用します。
④ドキュメントウィンドウ
画像や写真が表示される場所です。
⑤パネル
頻繁に使用するツールを常に表示させる事が出来ます。
オプションバーと同じくパネル上でもフォントの変更などが可能です。
パネルのトラッキング方法
Photoshopを使用していく中での誤操作などによってパネルが孤立してしまい作業がやりにくくなった事が私自身ありました。
下記の図の様にパネルが孤立状態になってしまった場合のトラッキング方法を紹介致します。
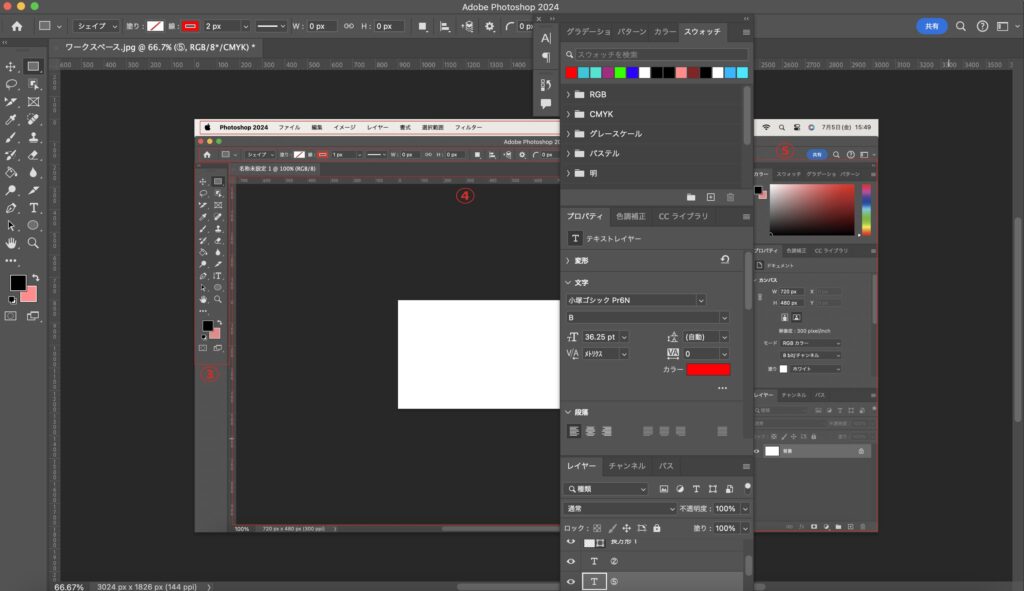
パネルのトラキング方法の流れを動画で表示しています。
パネルトラッキング時のポイント
下記図の様に赤色枠の部分をクリックした状態でドラッグしてもトラキングできません。
細かいポイントを簡単に手順で纏めております。
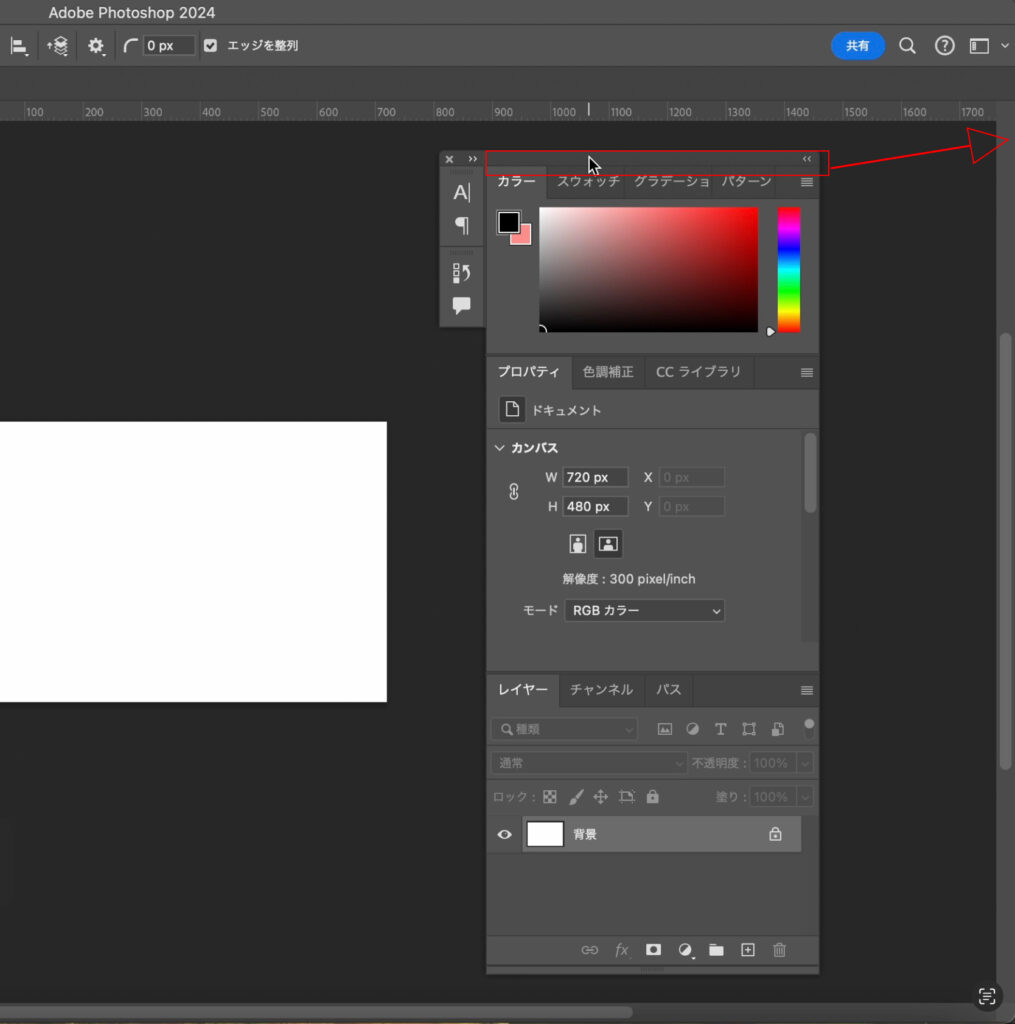
①<<の部分をクリックしてパネルを縮小させます。
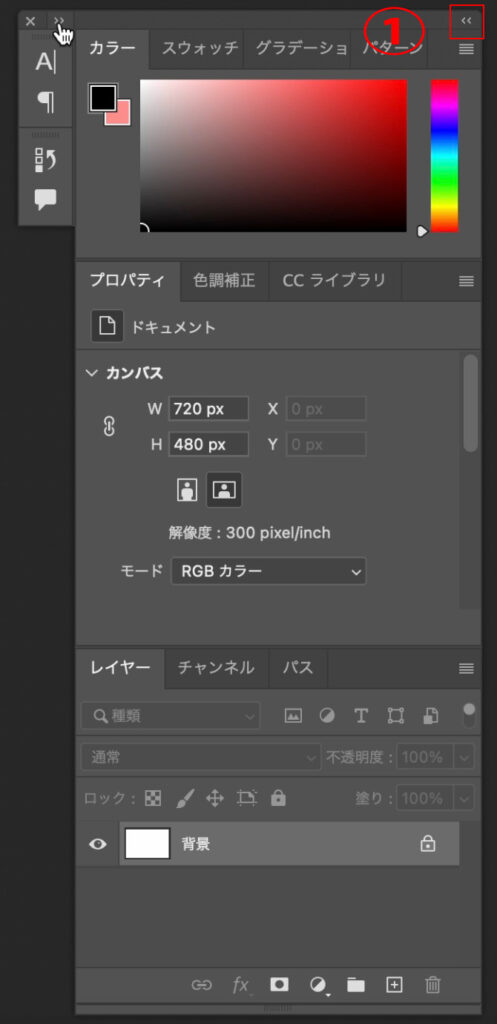
②縮小後赤枠の||||||の部分をクリックして移動させます。
移動後にクリックしたまま外枠までドラッグします。
③外枠が薄い青色になっている事を確認してからトラッキングさせます。


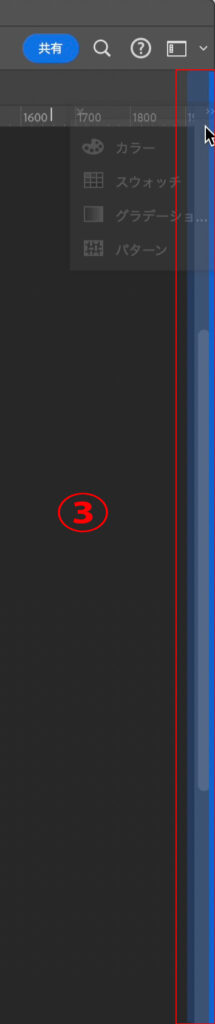
④手順②、③と同様にその他のパネル部分もトラッキングさせます。
2回目以降のトラッキングは最初にトラッキングしたパネルの下部が薄い青色になりますのでそこに合わせてトラッキングさせます。
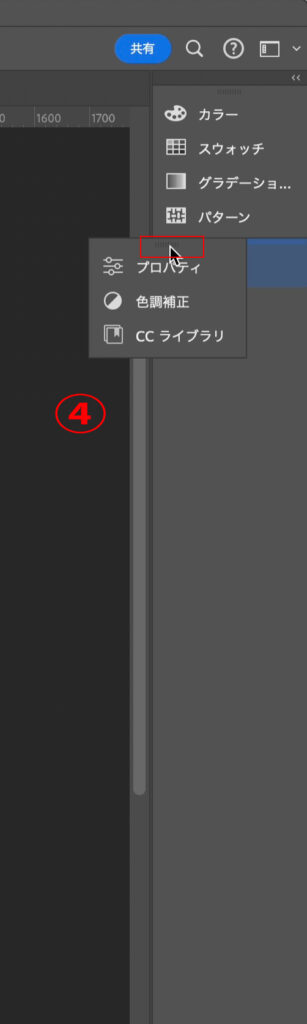
⑤パネル内のグループを外したい場合には移動させたいツールをクリックしてグループ外に移動させます。
移動後は同じく薄い青色になりますのでそこに合わせてトラッキングさせます。
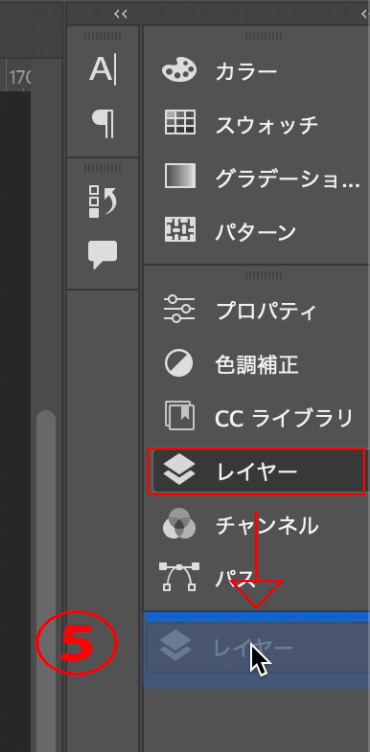
⑥全てトラッキングが終了しましたら<<の部分をクリックして縮小を解除します。
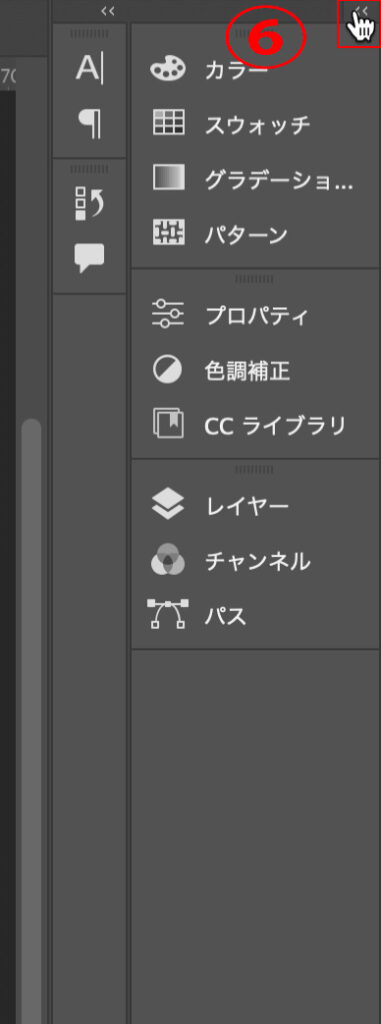
⑦トラッキング作業終了後パネルの位置とトラッキングが正しく出来ている事を確認します。
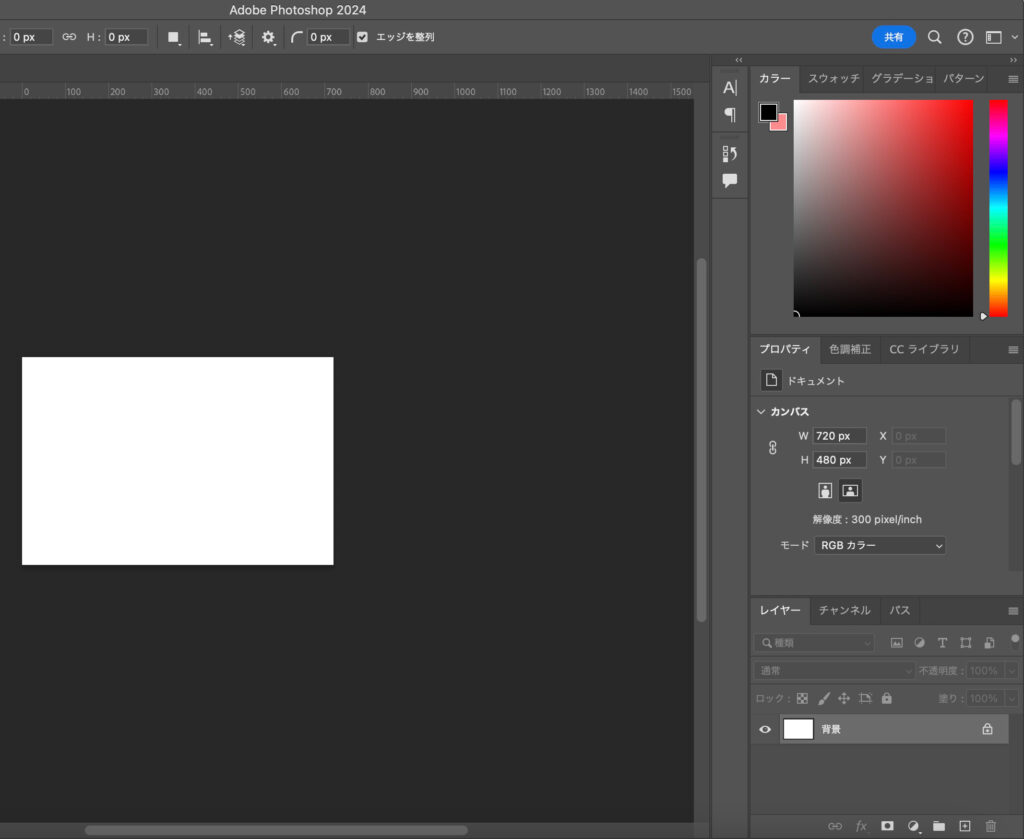
以上でパネルの孤立状態からトラッキングするまでの一連の流れになります。
今回のトラッキングのポイントとしましては赤枠の||||||の部分をクリックして移動させる事です。

今後も様々な疑問や困った事の解決方法を紹介していきますので今後ともよろしくお願いいたします。